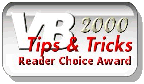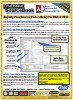Class: Excel in Category Microsoft Excel : Automation from Total Visual SourceBook
Create and modify Microsoft Excel spreadsheets (workbooks), worksheets, data ranges, cells, formats, margins, data from Access, spell checking, and PivotTables through VBA and VB6 automation.
Microsoft Excel provides an automation server component, which allows most of the functionality in Excel to be called from an external program (e.g. Microsoft Access VBA, VB6, etc). Note that Excel refers to a spreadsheet as a Workbook and the individual tabs in a workbook as Worksheets.
| Procedure Name | Type | Description |
| (Declarations) | Declarations | Declarations and private variables for the CExcel class. |
| ActiveWorksheet | Property | Get the name of the active worksheet. |
| AppExcel | Property | Get a handle to the current instance of Excel so you can set any property directly. |
| BottomMargin | Property | Set the bottom margin of the active worksheet. |
| CurrentWorkbook | Property | Get a handle to the currently open workbook. |
| DocumentProperties | Property | Get the specified document property. |
| ExcelCaption | Property | Get the caption of Excel. |
| ExcelWindowState | Property | Get the Excel window state of the active workbook. |
| LeftFooter | Property | Get the left footer value in the active worksheet. |
| LeftHeader | Property | Get the left header value in the active worksheet. |
| LeftMargin | Property | Get the left margin value in the active worksheet. |
| PageOrientation | Property | Get the page orientation of the active worksheet. |
| RightFooter | Property | Set the right footer value in the active worksheet. |
| RightHeader | Property | Set the right header value in the active worksheet. |
| RightMargin | Property | Get the right margin of the active worksheet. |
| TopMargin | Property | Get the top margin of the active worksheet. |
| Visible | Property | Set the visibility of the active worksheet. |
| WorkbookCaption | Property | Get the caption of the active workbook. This replaces the name of the Excel file or workbook. |
| WorkbookWindowState | Property | Get the window state of the active workbook. |
| WorksheetName | Property | Get the current worksheet's name. |
| ActWinDisplayGridLines | Method | Hide or display worksheet gridlines. |
| ActWinDisplayHeadings | Method | Hide or Display Worksheet headings. |
| ActWinDisplayHorizontalScrollBar | Method | Hide or Display the Horizontal Scroll Bar. |
| ActWinDisplayVerticalScrollBar | Method | Hide or Display the Vertical Scroll Bar. |
| ActWinDisplayWrkBkTabs | Method | Hide or Display the Workbook Tabs. |
| ActWinSetWindowCaption | Method | Set the window caption for the Active Window. |
| ActWinSetWindowState | Method | Set the window state for the active window. |
| AppDisplayFormulaBar | Method | Hide or Display the Formula Bar. |
| AppDisplayStatusBar | Method | Hide or Display the Status Bar. |
| AppSetWindowCaption | Method | Set the window caption for the application. |
| AppSetWindowState | Method | Set the window state for the application. |
| CloseExcel | Method | Close Excel. |
| CloseWorkbook | Method | Close the current workbook (spreadsheet). |
| CreatePivotTable | Method | Create a Pivot Table from a data range. |
| CreateSummaryColumn | Method | For each column, summarize the data based on the summary type. |
| CreateSummaryRow | Method | For each row, summarize the data based on the summary type. |
| CreateTableFromAccess | Method | Get the contents of an Access table or query into the current document. |
| CreateTableFromAccessFast | Method | Get the contents of an Access table or query into the current document using the CopyRecordset command which is faster than retrieving it record by record. This procedure uses the Excel CopyRecordset method to make the import of Access data almost instantaneous. Use this method if you don't need to modify the data from the recordset as it comes in. If you need to modify records as they come in, see the CreateTableFromAccess() procedure for a recordset-looping version of this code. |
| CreateWorkbook | Method | Create a new workbook and save it. |
| CreateWorksheet | Method | Create a new worksheet. |
| DeleteColumn_ByColumn | Method | Delete the column. |
| DeleteColumn_ByRange | Method | Delete the column(s) by range. |
| DeleteRow_ByRange | Method | Delete the row(s) by range. |
| DeleteRow_ByRow | Method | Delete the row. |
| WorksheetNames | Method | Get an array of worksheet names. |
| WorksheetIndex | Method | Get the ID of a Worksheet based on its name while handling the possibility that it doesn't exist. |
| DeleteWorksheet | Method | Delete the specified Worksheet, if it exists. |
| GetCellAddress | Method | Convert the Row/Column to cell address 'A1' format. |
| ExcelReferenceStyle | Private | Get Excel reference style constant. |
| GetCellFontBold_ByRange | Method | Get the bold font for the cell address or cell range. |
| GetCellFontBold_ByRowColumn | Method | Get the bold font for the row/column. |
| GetCellFontItalic_ByRange | Method | Get the italic font for the cell address or cell range. |
| GetCellFontItalic_ByRowColumn | Method | Get the italic font for the row/column. |
| GetCellColor_ByRange | Method | Get the background color for the cell address or cell range. |
| GetCellColor_ByRowColumn | Method | Get the background color for the row/column position. |
| GetCellFontColor_ByRange | Method | Get the font color for the cell address or cell range. |
| GetCellFontColor_ByRowColumn | Method | Get the font color for the row/column position. |
| GetCellFontName_ByRange | Method | Get the font name for the cell address or cell range. |
| GetCellFontName_ByRowColumn | Method | Get the font name for the row/column position. |
| GetCellFontSize_ByRange | Method | Get the font size for the cell address or cell range. |
| GetCellFontSize_ByRowColumn | Method | Get the font size for the row/column position. |
| GetCellFontUnderline_ByRange | Method | Get the underline font for the cell address or cell range. |
| GetCellFontUnderline_ByRowColumn | Method | Get the underline font for the row/column position. |
| GetCellFormula_ByRange | Method | Get the formula for the cell address. |
| GetCellFormula_ByRowColumn | Method | Get the formula for the row/column position. |
| GetCellValue_ByRange | Method | Get the contents of the cell address. |
| GetRangeAddress | Method | Get the cell addresses of a named range. |
| GetRangeSubAddress | Method | Get the cell addresses of a portion of a named range such as a row, column or specific cell. |
| GetRangeAddress_FirstCell | Method | Get the cell addresses of the first cell in the named range. |
| GetRangeAddress_LastCell | Method | Get the cell addresses of the last cell in the named range. |
| GetRangeAddress_FirstRow | Method | Get the cell addresses of the first row of a named range. |
| GetRangeAddress_LastRow | Method | Get the cell addresses of the last row of a named range. |
| GetRangeAddress_FirstColumn | Method | Get the cell addresses of the first column of a named range. |
| GetRangeAddress_LastColumn | Method | Get the cell addresses of the last column of a named range. |
| GetCellValue_ByRowColumn | Method | Get the cell value for the row/column. |
| InsertColumn_ByColumn | Method | Insert a column based on the column position. |
| InsertColumn_ByRange | Method | Insert a column/group of columns based on the cell address or cell range. |
| InsertRow_ByRange | Method | Insert a row/group of rows based on the cell address or cell range. |
| InsertRow_ByRow | Method | Insert a row based on the row position. |
| SetCellValue_ByRange | Method | Set the value for the cell address or range of cells. |
| SetCellValue_ByRowColumn | Method | Set the value for the cell specified by the row and column. |
| OpenWorkbook | Method | Open the named file and associates it with the class. |
| OpenWorkbookFromLib | Method | Open the named file and associates it with the class. This version looks in the Excel library folder. |
| PrintActiveWorksheet | Method | Print the active workbook. |
| PrintSelectedSheets | Method | Print the specified worksheets. |
| SaveCurrentDocument | Method | Save the current document. |
| SaveCurrentDocumentAs | Method | Save the current document with a new name and optional passwords. |
| SelectDynamicColumnRange | Method | Select a column range with a variable length. |
| SelectNamedRange | Method | Select a named range. |
| CreateRange | Method | Create a named range for the specified cells. |
| SelectRange | Method | Select a range between two cells. |
| SelectRange_ByRange | Method | Select cells based on cell address or cell range. |
| SelectRange_ByRowColumn | Method | Select a cell based on row/column position. |
| SetActiveWorksheet | Method | Make a worksheet active. |
| SetCellFontBold_ByRange | Method | Set the bold font for the cell address or cell range. |
| SetCellFontBold_ByRowColumn | Method | Set the bold font for the row/column position. |
| SetCellFontItalic_ByRange | Method | Set the italic font for the cell address or cell range. |
| SetCellFontItalic_ByRowColumn | Method | Set the italic font for the row/column position. |
| SetCellColor_ByRange | Method | Set the cell background color for the cell address or cell range. |
| SetCellColor_ByRowColumn | Method | Set the cell background color for the row/column position. |
| SetCellFontDetails | Method | Set the font name, size, style, and colors for a range of cells. |
| SetCellFontColor_ByRange | Method | Set the text color for the cell address or cell range. |
| SetCellNumberFormat_ByRange | Method | Set the number format for the cell address or cell range. |
| SetCellAlignmentHorizontal_ByRange | Method | Set the horizontal alignment the cell address or cell range. |
| SetCellAlignmentVertical_ByRange | Method | Set the horizontal and vertical alignment the cell address or cell range. |
| SetCellFontColor_ByRowColumn | Method | Set the text color for the row/column position. |
| SetCellFontName_ByRange | Method | Set the font name for the cell address or cell range. |
| SetCellFontName_ByRowColumn | Method | Set the font name for the row/column position. |
| SetCellFontSize_ByRange | Method | Set the font size for the cell address or cell range. |
| SetCellFontSize_ByRowColumn | Method | Set the font size for the row/column position. |
| SetCellFontUnderline_ByRange | Method | Set the underline font for the cell address or cell range. |
| SetCellFontUnderline_ByRowColumn | Method | Set the underline font for the row/column position. |
| SetCellFormula_ByRange | Method | Set the formula for all the cells in the range of the active worksheet. |
| ColumnLetter | Method | Convert the column to the letter. |
| SetColumnWidth | Method | Set the column width for one column to a particular width or autofit. |
| SetColumnWidth_ByRange | Method | Set the column widths to a particular width or autofit. |
| SetCellFormula_ByRowColumn | Method | Set the formula for a cell in the active worksheet. |
| SortRange | Method | Sorts the specified range. |
| SpellCheckRange | Method | Spell check the specified range of cells. |
| IsOpen | Method | Determine if Microsoft Excel is already open. |
| StartExcel | Method | Start an instance of Microsoft Excel. Multiple instances of Excel can be opened at one time, or you can have one instance of Excel open with multiple workbooks (spreadsheets) in it. |
' Example of CExcel ' ' To use this example, create a new module and paste this code into it. ' There are several procedures available by calling Examples_CExcel. ' You can watch as several Excel spreadsheets are created. ' Put the cursor in the procedure and press: ' F5 to run it, or ' F8 to step through it line-by-line (see the Debug menu for more options) Private Const mcstrSamplePath As String = "C:\Total Visual SourceBook 2013\Samples\" Private Const mcstrSampleDB As String = mcstrSamplePath & "SAMPLE.MDB" Private Const mcstrTempInsert As String = mcstrSamplePath & "ExcelSample1.XLSX" Private Const mcstrTempImport As String = mcstrSamplePath & "ExcelSample2.XLSX" ' Change to False to use an existing instance of Excel, if it's open Private Const mcfNewInstance As Boolean = True Private Sub Examples_CExcel() ' Comments: Example of using the CExcel class to automate Microsoft Excel from VBA and VB6. Dim strMsg As String Dim clsExcel As CExcel Dim fContinue As Boolean ' Instantiate the class Set clsExcel = New CExcel ' Before continuing, we want to be sure that the computer doesn't have an existing instance of Excel running. ' This is so our example code doesn't erroneously interact with the wrong instance of Excel and cause problems. If clsExcel.IsOpen() Then strMsg = "Excel is currently open. To avoid modifying your spreadsheets, close Excel before continuing." & vbCrLf & vbCrLf & "Do you want to continue?" fContinue = (MsgBox(strMsg, vbYesNo + vbCritical) = vbYes) Else ' Excel isn't open, so no need to prompt the user fContinue = True End If Set clsExcel = Nothing If fContinue Then ' Clean up any temp files from a previous run of this example On Error Resume Next Kill mcstrTempImport Kill mcstrTempInsert On Error GoTo 0 ' Example of getting and setting basic information for an Excel spreadsheet (workbook) and worksheets such as margins, header, footer, document information; and printing ExampleExcel_BasicInfo ' Example of creating an Excel spreadsheet (mcstrTempInsert), inserting data and formulas, adding and deleting rows and columns using ranges ExampleExcel_InsertDataAndFormulas ' Create a new spreadsheet (mcstrTempImport), import data from an Access database into it using two techniques, create and select ranges, set cell properties for font, color and number formats. ExampleExcel_ImportAndFormatData ' Create a new spreadsheet, import data and create two pivot tables from it. ExampleExcel_PivotTable End If End Sub Private Sub ExampleExcel_BasicInfo() ' Comments: Example of getting and setting basic information for an Excel spreadsheet (workbook) and worksheets such as margins, header, footer, document information; and printing ' This workbook is never saved but is left open in Excel if you choose. ' See the Immediate Window for additional information. Const cstrSheetName1 As String = "SourceBook Example" Const cstrSheetName2 As String = "New Worksheet" Dim clsExcel As CExcel Dim strError As String Dim intWorksheets As Integer Dim astrWorksheets() As String Dim intCounter As Integer Dim fSetActive As Boolean Dim colSheets As Collection Set clsExcel = New CExcel ' Start the instance of Excel and make it visible (or use the existing instance if it's already open) Set clsExcel = New CExcel If clsExcel.StartExcel(mcfNewInstance) Then strError = clsExcel.CreateWorkbook() If strError = "" Then ' Get the list of worksheets in the workbook (depends on the default number of worksheets for a new spreadsheet) intWorksheets = clsExcel.WorksheetNames(astrWorksheets()) Debug.Print intWorksheets & " worksheets" For intCounter = 1 To intWorksheets Debug.Print "Worksheet " & intCounter & ": " & astrWorksheets(intCounter) Next intCounter ' Delete Worksheet "Sheet3" strError = clsExcel.DeleteWorksheet("Sheet3") If strError = "" Then Debug.Print "Sheet3 deleted" ' Set a worksheet as active fSetActive = clsExcel.SetActiveWorksheet("Sheet1") Debug.Print "Sheet1 " & IIf(fSetActive, "is", "is not") & " active" ' Replace the default Excel caption with your own clsExcel.ExcelCaption = "Custom Excel Caption" Debug.Print "The Excel caption is: " & clsExcel.ExcelCaption ' Replace the default Workbook showing the Excel name with your own clsExcel.WorkbookCaption = "Your Workbook Caption" Debug.Print "The Excel Workbook caption is: " & clsExcel.WorkbookCaption ' Rename the worksheet to another name clsExcel.WorksheetName = cstrSheetName1 ' Put a value in the first cell Call clsExcel.SetCellValue_ByRowColumn(1, 1, "Worksheet " & cstrSheetName1 & " created " & Now) ' Create a new worksheet AFTER the existing one clsExcel.CreateWorksheet cstrSheetName2, False ' Put a value in the first cell Call clsExcel.SetCellValue_ByRowColumn(1, 1, "Worksheet: " & cstrSheetName2 & " created " & Now) ' Change the Margins/Footers/Headers (in inches) clsExcel.TopMargin = ".75" clsExcel.BottomMargin = ".75" clsExcel.LeftMargin = ".25" clsExcel.RightMargin = ".25" clsExcel.LeftHeader = "My Left Header" clsExcel.RightHeader = "My Right Header" clsExcel.LeftFooter = "My Left Footer" clsExcel.RightFooter = "My Right Footer" ' Retrieve the margin, header, and footer information Debug.Print Debug.Print "Current Margins/Footers/Headers after the change" Debug.Print "---------------------------------------" Debug.Print "Top Margin : " & clsExcel.TopMargin Debug.Print "Bottom Margin: " & clsExcel.BottomMargin Debug.Print "Left Margin : " & clsExcel.LeftMargin Debug.Print "Right Margin : " & clsExcel.RightMargin Debug.Print "Left Footer : " & clsExcel.LeftFooter Debug.Print "Right Footer : " & clsExcel.RightFooter Debug.Print "Left Header : " & clsExcel.LeftHeader Debug.Print "Right Header : " & clsExcel.RightHeader Debug.Print ' Page Orientation Select Case clsExcel.PageOrientation Case Excel.XlPageOrientation.xlLandscape Debug.Print "The current page orientation is: Landscape" Case Excel.XlPageOrientation.xlPortrait Debug.Print "The current page orientation is: Portrait" End Select ' Set the document properties Debug.Print "DocumentProperties: Setting Document Properties " clsExcel.DocumentProperties(xldpAuthor) = Environ("UserName") clsExcel.DocumentProperties(xldpCategory) = "Examples" clsExcel.DocumentProperties(xldpComments) = "Created " & Now clsExcel.DocumentProperties(xldpCompany) = "My Organization" clsExcel.DocumentProperties(xldpKeywords) = "Excel, sample, Total Visual SourceBook, CExcel" clsExcel.DocumentProperties(xldpManager) = "My Boss" clsExcel.DocumentProperties(xldpSubject) = "Total Visual SourceBook Sample" clsExcel.DocumentProperties(xldpTitle) = "Automation Example" ' Retrieve the document properties (appears on the spreadsheet's File, Info page) Debug.Print "DocumentProperties: Getting Document Properties " Debug.Print clsExcel.DocumentProperties(xldpAuthor) Debug.Print clsExcel.DocumentProperties(xldpCategory) Debug.Print clsExcel.DocumentProperties(xldpComments) Debug.Print clsExcel.DocumentProperties(xldpCompany) Debug.Print clsExcel.DocumentProperties(xldpKeywords) Debug.Print clsExcel.DocumentProperties(xldpManager) Debug.Print clsExcel.DocumentProperties(xldpSubject) Debug.Print clsExcel.DocumentProperties(xldpTitle) ' Print a range of sheets If MsgBox("Do you want to print the workbook?", vbQuestion + vbYesNo) = vbYes Then ' To do this, we must populate a collection with the sheet names we want to print. First, we'll create three new sheets Set colSheets = New Collection Call colSheets.Add(cstrSheetName1) Call colSheets.Add(cstrSheetName2) ' Print the sheets as a single batch clsExcel.PrintSelectedSheets colSheets, 1, False, True ' Uncomment this to print the current worksheet ' clsExcel.PrintActiveWorksheet 1, 1, 1, False, False, False ' Uncomment this line to print the sheets as individual jobs 'clsExcel.PrintSelectedSheets colSheets, 1, False, False End If If MsgBox("Do you want discard the workbook and close Excel?", vbQuestion + vbYesNo) = vbYes Then ' Close and don't save the current document clsExcel.CloseWorkbook False clsExcel.CloseExcel End If Else MsgBox "Could not delete Sheet3: " & strError End If Else MsgBox "Workbook could not be created: " & strError End If Else MsgBox "Excel could not be started" End If Set clsExcel = Nothing End Sub Private Sub ExampleExcel_InsertDataAndFormulas() ' Comments: Example of creating an Excel spreadsheet (mcstrTempInsert), inserting data and formulas, adding and deleting rows and columns using ranges ' Creates a file named by the mcstrTempInsert1 constant. ' See the Immediate Window for additional information. Const cstrRangeName As String = "MyData" Dim clsExcel As CExcel Dim strError As String Dim intCounter As Integer ' Start the instance of Excel and make it visible (or use the existing instance if it's already open) Set clsExcel = New CExcel If clsExcel.StartExcel(mcfNewInstance) Then strError = clsExcel.CreateWorkbook() If strError = "" Then Debug.Print Debug.Print "CreateWorkbook(): new workbook created." ' ---------------------- ' Show the properties of the cell befor they are set ExampleExcel_CellProperties clsExcel, "Title Cell Properties Before", "", 1, 1 ' Insert and format title, font, colors, and underline clsExcel.SetCellValue_ByRowColumn 1, 1, "New Worksheet Title" clsExcel.SetCellFontDetails "A1", "Tahmoa", 12, True, True, vbRed, vbYellow clsExcel.SetCellFontUnderline_ByRowColumn 1, 1, ulSingle ' Example of autofitting the width of one column (the first column) clsExcel.SetColumnWidth 1 ' Show the properties of the cell after they are set ExampleExcel_CellProperties clsExcel, "Title Cell Properties After", "", 1, 1 ' ---------------------- ' Insert some values in three columns (B thru D) For intCounter = 2 To 10 clsExcel.SetCellValue_ByRange "B" & intCounter, intCounter ' Enter a random number between 0 and 50 clsExcel.SetCellValue_ByRange "C" & intCounter, Int(Rnd() * 50) ' Enter a random number between 0 and 50 clsExcel.SetCellValue_ByRange "D" & intCounter, Int(Rnd() * 50) Next intCounter ' Set the formula for a range of cells in four columns clsExcel.SetCellFormula_ByRange "G2:I10", "=B2+C2+D2" ' Create a name for a range of cells Call clsExcel.CreateRange(cstrRangeName, "G2", "J10") ' Select a different range of cells (if paused after this, you'll see these cells highlighted) Call clsExcel.SelectRange("G3", "J5") ' Color the cells (background) of the defined range name; notice this can be set without changing the selected range of cells Call clsExcel.SetCellColor_ByRange(cstrRangeName, vbGreen) ' Select a range of cells by name Call clsExcel.SelectRange_ByRange(cstrRangeName) ' Examples of deleting columns: ' Delete a range of three columns clsExcel.DeleteColumn_ByRange "G1:I1" ' Delete a single column clsExcel.DeleteColumn_ByColumn 7 ' Create a summary column to the right of the range of cells summing each row clsExcel.CreateSummaryColumn stSum, "B2:D10" ' Set the summary column bold clsExcel.SetCellFontBold_ByRange "E1:E11", True ' Add a label for the total column (by row and column number) clsExcel.SetCellValue_ByRowColumn 1, 5, "Total" ' Make the cell right aligned clsExcel.SetCellAlignmentHorizontal_ByRange "E1", xlRight ' Create a summary row immediately below the range of cells summing each column, plus a grand total to the right of it clsExcel.CreateSummaryRow stSum, "B2:D10", True ' Add a label for the total row and make it right aligned clsExcel.SetCellValue_ByRange "A11", "Total" clsExcel.SetCellAlignmentHorizontal_ByRange "A11", xlRight ' Format the summary row clsExcel.SetCellFontDetails "A11:E11", "Tahoma", 12, True, True, vbYellow, vbBlue clsExcel.SetCellFontUnderline_ByRange "A12:E12", ulDoubleAccounting ' Another way to enter summaries ' Set the formula to calculate totals for the relative cells above them (would usually just have one row but an extra one is added as an example to delete next) clsExcel.SetCellFormula_ByRange "B13:D14", "=Sum(B2:B10)" ' Delete the rows clsExcel.DeleteRow_ByRange "B13:B14" ' Determine what properties are set ExampleExcel_CellProperties clsExcel, "Summary Row Cell Properties", "B11:D11", 1, 1 ' Sort the rows on the second column in descending order clsExcel.SortRange "B2:D10", "C1", False Debug.Print "SortRange(): sorted descending on range." If MsgBox("Do you want to save the workbook?", vbQuestion + vbYesNo) = vbYes Then ' Save the document under another name before adding the formulas strError = clsExcel.SaveCurrentDocumentAs(mcstrTempInsert) If strError = "" Then MsgBox mcstrTempInsert & " successfully created" Else MsgBox mcstrTempInsert & " could not be created: " & strError End If End If If MsgBox("Do you want close the workbook and Excel?", vbQuestion + vbYesNo) = vbYes Then ' Close the workbook clsExcel.CloseWorkbook False clsExcel.CloseExcel End If Else MsgBox "New workbook could not be created: " & strError End If Else MsgBox "Excel could not be started" End If Set clsExcel = Nothing End Sub Private Sub ExampleExcel_CellProperties(clsExcel As CExcel, strDescription As String, ByVal strRange As String, ByVal intRow As Integer, ByVal intColumn As Integer) ' Comments: Get the cell properties ' Params : clsExcel Excel class already initilaized to the desired worksheet ' strDescription Description to show ' strRange Range of cells to show, if blank, use the row and position ' intRow Row of first cell ' intColumn Column of first cell Const cstrTrueFalse As String = "True/False" Debug.Print Debug.Print strDescription Debug.Print "-----------------------------" If strRange = "" Then Debug.Print "Address : " & clsExcel.GetCellAddress(intRow, intColumn, True, True, True) Debug.Print "Font : " & clsExcel.GetCellFontName_ByRowColumn(intRow, intColumn) Debug.Print "Size : " & clsExcel.GetCellFontSize_ByRowColumn(intRow, intColumn) Debug.Print "Bold : " & Format(clsExcel.GetCellFontBold_ByRowColumn(intRow, intColumn), cstrTrueFalse) Debug.Print "Italic : " & Format(clsExcel.GetCellFontItalic_ByRowColumn(intRow, intColumn), cstrTrueFalse) Debug.Print "Underline : " & clsExcel.GetCellFontUnderline_ByRowColumn(intRow, intColumn) Debug.Print "Text Color: " & clsExcel.GetCellFontColor_ByRowColumn(intRow, intColumn) Debug.Print "Cell Color: " & clsExcel.GetCellColor_ByRowColumn(intRow, intColumn) Debug.Print "Formula : " & clsExcel.GetCellFormula_ByRowColumn(intRow, intColumn) Debug.Print "Value : " & clsExcel.GetCellValue_ByRowColumn(intRow, intColumn) Else Debug.Print "Address : " & strRange Debug.Print "Font : " & clsExcel.GetCellFontName_ByRange(strRange) Debug.Print "Size : " & clsExcel.GetCellFontSize_ByRange(strRange) Debug.Print "Bold : " & Format(clsExcel.GetCellFontBold_ByRange(strRange), cstrTrueFalse) Debug.Print "Italic : " & Format(clsExcel.GetCellFontItalic_ByRange(strRange), cstrTrueFalse) Debug.Print "Underline : " & clsExcel.GetCellFontUnderline_ByRange(strRange) Debug.Print "Text Color: " & clsExcel.GetCellFontItalic_ByRange(strRange) Debug.Print "Cell Color: " & clsExcel.GetCellFontBold_ByRange(strRange) Debug.Print "Formula : " & clsExcel.GetCellFormula_ByRange(strRange) Debug.Print "Value : " & clsExcel.GetCellValue_ByRange(strRange) End If Debug.Print End Sub Private Sub ExampleExcel_ImportAndFormatData() ' Comments: Example of creating an Excel spreadsheet and importing data into it from an Access database, creating and selecting ranges, setting cell properties for font, color and number formats. ' Two examples are shown, one using the CreateTableFromAccessFast function and the other with the more flexible but slower CreateTableFromAccess function. ' Creates a file named by the mcstrTempImport constant. ' See the Immediate Window for additional information as data is processed for range values. Const cstrSampleTable As String = "Orders" Const cstrCellStart As String = "B3" Const cintMaxRecords As Integer = 50 Const cintMaxFields As Integer = 10 Const cstrRangeName As String = "ImportedData" Const cstrRangeAccess As String = "ImportedAccess" Dim clsExcel As CExcel Dim strRangeCells As String Dim strRangeFirstRow As String Dim strRangeFirstCol As String Set clsExcel = New CExcel ' Start the instance of Excel and make it visible (or use the existing instance if it's already open) If clsExcel.StartExcel(mcfNewInstance) Then ' Create the new file clsExcel.CreateWorkbook mcstrTempImport Debug.Print Debug.Print "CreateWorkbook(): new workbook " & mcstrTempImport & " created." ' Set the worksheet name to this example clsExcel.WorksheetName = "CreateTableFromAccessFast" ' Import a table from Microsoft Access and insert into the spreadsheet ' Include the field names and place it starting with the 3rd row, 2nd column. ' Retrieve the first 50 records and give the data a range name specified by cstrRangeName. ' Get a table from Microsoft Access and insert the first 50 records and 10 fields into the sheet using the CopyRecordset method clsExcel.CreateTableFromAccessFast mcstrSampleDB, cstrSampleTable, True, cstrCellStart, cstrRangeName, cintMaxRecords, cintMaxFields Debug.Print "CreateTableFromAccessFast(): imported Access table into Excel." ' Different ways to get the cells for a range name strRangeCells = clsExcel.GetRangeAddress(cstrRangeName) Debug.Print "Range of cells (absolute, A1) : " & strRangeCells strRangeCells = clsExcel.GetRangeAddress(cstrRangeName, False, False) Debug.Print "Range of cells (relative, A1) : " & strRangeCells strRangeCells = clsExcel.GetRangeAddress(cstrRangeName, False, False, False) Debug.Print "Range of cells (relative, R1C1): " & strRangeCells strRangeCells = clsExcel.GetRangeAddress(cstrRangeName, , , False) Debug.Print "Range of cells (absolute, R1C1): " & strRangeCells ' ------------------ ' Get cells for portions of the range strRangeCells = clsExcel.GetRangeSubAddress(cstrRangeName, 1, 1) Debug.Print "First cell of Range : " & strRangeCells strRangeCells = clsExcel.GetRangeSubAddress(cstrRangeName, -1, -1) Debug.Print "Last cell of Range : " & strRangeCells strRangeFirstCol = clsExcel.GetRangeSubAddress(cstrRangeName, 0, 1) Debug.Print "Cells for First Col : " & strRangeFirstCol strRangeCells = clsExcel.GetRangeSubAddress(cstrRangeName, 0, -1) Debug.Print "Cells for Last Col : " & strRangeCells strRangeFirstRow = clsExcel.GetRangeSubAddress(cstrRangeName, 1, 0) Debug.Print "Cells for First Row : " & strRangeFirstRow strRangeCells = clsExcel.GetRangeSubAddress(cstrRangeName, -1, 0) Debug.Print "Cells for Last Row : " & strRangeCells ' ------------------ ' Format the cells: fonts, color, number format ' Format the entire range. Set the font and color for the field names clsExcel.SetCellFontDetails cstrRangeName, "Segoe UI", 10, False, False, vbBlack, vbCyan ' Format the first row. Set the font and color for the field names strRangeFirstRow = clsExcel.GetRangeSubAddress(cstrRangeName, 1, 0) clsExcel.SetCellFontDetails strRangeFirstRow, "Tahoma", 11, True, True, vbYellow, vbBlue ' Center the 3rd column strRangeCells = clsExcel.GetRangeSubAddress(cstrRangeName, 0, 3) Call clsExcel.SetCellAlignmentHorizontal_ByRange(strRangeCells, xlCenter) ' Set 8th column to Currency numeric format strRangeCells = clsExcel.GetRangeSubAddress(cstrRangeName, 0, 8) Call clsExcel.SetCellNumberFormat_ByRange(strRangeCells, "$#,##0.00") ' Set 4th column to a date format strRangeCells = clsExcel.GetRangeSubAddress(cstrRangeName, 0, 4) Call clsExcel.SetCellNumberFormat_ByRange(strRangeCells, "mm/dd/yy") ' ------------------ ' Horizontally center the field names and first column Call clsExcel.SetCellAlignmentHorizontal_ByRange(strRangeFirstRow, xlCenter) Call clsExcel.SetCellAlignmentHorizontal_ByRange(strRangeFirstCol, xlCenter) ' ------------------ ' Adjust the width of a column so it shows the entire value (autofit); this should be done after the cell formatting which may impact the width. ' Example of autofitting the width of one column: 10th column clsExcel.SetColumnWidth 10 ' Autofit the column width of all the columns in the range clsExcel.SetColumnWidth_ByRange cstrRangeName ' ------------------ If MsgBox("Do you want to perform spell checking?", vbQuestion + vbYesNo) = vbYes Then ' Spell checking the data in all the rows of the 9th column of the range strRangeCells = clsExcel.GetRangeSubAddress(cstrRangeName, 0, 9) clsExcel.SpellCheckRange strRangeCells End If ' ------------------ ' Create a new worksheet If MsgBox("Do you want to create a new worksheet and import the table using slower, more flexible method?", vbQuestion + vbYesNo) = vbYes Then ' Create the new worksheet after the current one clsExcel.CreateWorksheet "CreateTableFromAccess", False ' Retrieve data from a table record by record with the opportunity to adjust data as it's processed. This is more flexible but slower than CreateTableFromAccessFast ' This brings in all the fields. clsExcel.CreateTableFromAccess mcstrSampleDB, cstrSampleTable, True, cstrCellStart, cstrRangeAccess, cintMaxRecords Debug.Print "CreateTableFromAccess(): imported Access table into Excel." ' Autofit the column width of all the columns clsExcel.SetColumnWidth_ByRange cstrRangeAccess End If If MsgBox("Do you want to discard the spreadsheet and close Excel?", vbQuestion + vbYesNo) = vbYes Then ' Close and save the workbook clsExcel.CloseWorkbook False clsExcel.CloseExcel End If Else MsgBox "Excel could not be started" End If Set clsExcel = Nothing End Sub Private Sub ExampleExcel_PivotTable() ' Comments: Example of creating an Excel spreadsheet with two Pivot Tables using data imported from an Access database. ' The first worksheet has a pivot table of the quantity by Country (row) and Product (column). ' The second worksheet has a pivot table of sales by two row fields (Country and Company) and Product (column). Const cstrDestCell As String = "J2" Const cstrQuery As String = "qryOrderProducts" Const cstrDataRange As String = "DataRange" Dim clsExcel As CExcel Dim strError As String Set clsExcel = New CExcel ' Start the instance of Excel and make it visible If clsExcel.StartExcel(mcfNewInstance) Then ' Create a new workbook clsExcel.CreateWorkbook clsExcel.WorksheetName = "Country Quantity" ' Get a table from Microsoft Access and insert the first 50 records and 10 fields into the sheet using the CopyRecordset method. ' Assign the new data range to cstrDataRange clsExcel.CreateTableFromAccessFast mcstrSampleDB, cstrQuery, True, "A1", cstrDataRange ' Create a Pivot Table on Current Sheet clsExcel.CreatePivotTable cstrDataRange, cstrDestCell, "Country", "ProductName", "Quantity", xlSum ' Create a second pivot table on another sheet with two row fields clsExcel.CreateWorksheet "Country Company Sales", False clsExcel.CreatePivotTable cstrDataRange, "A1", "Country;CompanyName", "ProductName", "Sales", xlSum, "$ #,##0" If MsgBox("Do you want to close the spreadsheet and Excel?", vbQuestion + vbYesNo) = vbYes Then ' Close and do not save the workbook clsExcel.CloseWorkbook False clsExcel.CloseExcel End If Else MsgBox "Excel could not be started" End If Set clsExcel = Nothing End Sub
 The source code in Total Visual Sourcebook includes modules and classes for Microsoft Access, Visual Basic 6 (VB6), and Visual Basic
for Applications (VBA) developers. Easily add this professionally written, tested, and documented royalty-free code into your applications to simplify your application
development efforts.
The source code in Total Visual Sourcebook includes modules and classes for Microsoft Access, Visual Basic 6 (VB6), and Visual Basic
for Applications (VBA) developers. Easily add this professionally written, tested, and documented royalty-free code into your applications to simplify your application
development efforts.
Total Visual SourceBook is written for the needs of a developer using a source code library covering the many challenges you face. Countless developers over the years have told us they learned some or much of their development skills and tricks from our code. You can too!
Additional Resources
Microsoft Access/ Office 2016, 2013, 2010, and 2007 Version
is Shipping!
Supports Access/Office 2016, 2013, 2010 and 2007, and Visual Basic 6.0!
Reviews
"The code is exactly how I would like to write code and the algorithms used are very efficient and well-documented."
Van T. Dinh, Microsoft MVP
SourceBook Info
Additional Info