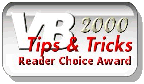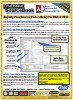Class: Word in Category Microsoft Word : Automation from Total Visual SourceBook
Use Microsoft Word Automation to create, edit, save, and output Microsoft Word documents from VBA and VB6.
Word supports interacting with it as an automation server, and for working with documents. Create new or open a Word document, add paragraphs and text, set formatting settings, import files, insert Access data from tables, save, print, preview, and password protect the Word document, create PDF files.
| Procedure Name | Type | Description |
| (Declarations) | Declarations | Declarations and private variables for the CWord class. |
| appWord | Property | Get a handle to the Word application. |
| CurDocument | Property | Get a handle to the current document. |
| DocumentProperties | Property | Get the specified document property. |
| CloseDocument | Method | Close the current document. |
| CloseWord | Method | Close the instance of Word. |
| CreateTableFromAccess | Method | Retrieve the contents from a Microsoft Access table or query and place it into a Word table in the current document. |
| CreateTableFromAccessFormatted | Method | Retrieve the contents from an Access table or query and place it into a table in the current document with style formatting options. |
| InsertLines | Method | Insert one or more blank lines. |
| InsertText | Method | Insert text at the current insertion point into the current document. |
| InsertParagraph | Method | Insert a paragraph at the current insertion point into the current document. |
| GoToEnd | Method | Go to end of the document. |
| GoToStart | Method | Go to start of the document. |
| InsertPageBreak | Method | Insert a page break at the end of the current range. |
| InsertTextFromFile | Method | Insert text from a text file into the current document. |
| NewDocument | Method | Create a new word document. |
| OpenDocument | Method | Open the named Word file (document). |
| OpenWithDialog | Method | Open a file by interacting with a Word dialog. Note: This method does not set the newly opened document to the class current document. |
| PrintDocument | Method | Print the current document. |
| PreviewDocument | Method | Preview the current document for printing. |
| PrintDocumentEX | Method | Print the current document using extended parameters. |
| SaveCurrent | Method | Save the current document. |
| SaveAsPDF | Method | Save current file as a PDF file. |
| SaveCurrentAs | Method | Save the current document under a new name. |
| SearchAndReplace | Method | Run search and replace on the current document with the specified options. |
| SetWindowState | Method | Set the Window state for the Word application. |
| StartWord | Method | Start an instance of Microsoft Word. Multiple instances of Word can be opened at one time, or you can have one instance of Word open with multiple documents in it. |
| IsOpen | Method | Determine if Microsoft Word is already open. |
' Example of CWord ' ' To use this example, create a new module and paste this code into it. ' Then run the procedure by putting the cursor in the procedure and pressing: ' F5 to run it, or ' F8 to step through it line-by-line (see the Debug menu for more options) Private Sub Example_CWord() ' Comments: Example of using the CWord class to automate Microsoft Word from VBA and VB6. ' This example assumes that the sample files are located in the folder defined by the following constant. Const cstrSamplePath As String = "C:\Total Visual SourceBook 2013\Samples\" Const cstrSampleDB As String = cstrSamplePath & "SAMPLE.MDB" Const cstrSampleText As String = cstrSamplePath & "TestWord.txt" Const cstrSamplePDF As String = cstrSamplePath & "TestWord.pdf" Const cstrTempDoc1 As String = cstrSamplePath & "TestWord1.docx" Const cstrTempDoc2 As String = cstrSamplePath & "TestWord2.docx" Const cstrSampleTable As String = "tblInteropSample" Const cstrPassword As String = "secret" Const cfNewInstance As Boolean = True ' Change to False to use an existing instance of Word, if it's open Dim strMsg As String Dim clsWord As CWord Dim fContinue As Boolean Dim fKeepOpen As Boolean ' By default, close Word when the example is completed fKeepOpen = False ' Initialize Word class Set clsWord = New CWord ' Before continuing, we want to be sure that the computer doesn't have an existing instance of Excel running. ' This is so our example code doesn't erroneously interact with the wrong instance of Excel and cause problems. If clsWord.IsOpen() Then strMsg = "Word is currently open. To avoid modifying your document, close Word before continuing." & vbCrLf & vbCrLf & "Do you want to continue?" fContinue = (MsgBox(strMsg, vbYesNo + vbQuestion) = vbYes) Else ' PowerPoint isn't open, so no need to prompt the user fContinue = True End If If fContinue Then ' Ask if the Word documents should be kept open so you can see them fKeepOpen = (MsgBox("Do you want to keep Microsoft Word open so you can look at the documents?", vbQuestion + vbYesNo) = vbYes) ' Clean up any temp files from a previous run of this example DeleteFile cstrTempDoc1 DeleteFile cstrTempDoc2 DeleteFile cstrSamplePDF ' Start a new instance of Microsoft Word and make it visible (you can use False to have it hidden) If clsWord.StartWord(cfNewInstance, True) Then ' Create a new document and save it (leaving it open) clsWord.NewDocument cstrTempDoc1, "Arial Black", 12 ' Insert paragraphs and specify its style: clsWord.InsertParagraph "Total Visual SourceBook Word Automation", "Title" clsWord.InsertParagraph "Examples of Creating a Word Document from VBA/VB6 Code", "Heading 1" clsWord.InsertParagraph "Add regular text using Normal style.", "Normal" ' Insert text without going to the next line clsWord.InsertText "Initial text." clsWord.InsertText " Add text to the same line then start another paragraph.", True ' Insert a blank line clsWord.InsertLines clsWord.InsertTextFromFile cstrSampleText ' Insert a blank line clsWord.InsertLines ' Get the first ten records from an Access database and put the field names in bold clsWord.CreateTableFromAccess cstrSampleDB, cstrSampleTable, True, 10 ' Insert a page break clsWord.InsertPageBreak ' Additional formatting for Access tables: Header of field names is always shown with control over font name and sizes. First 10 records are shown. clsWord.CreateTableFromAccessFormatted cstrSampleDB, cstrSampleTable, False, "Tahoma", 16, "Courier New", 9, 10 ' Insert two blank lines clsWord.InsertLines 2 ' Save the file clsWord.SaveCurrent ' Save the Word doc as another file name and give it a password clsWord.SaveCurrentAs cstrTempDoc2, wdFormatDocumentDefault, True, cstrPassword ' Close the document (cstrTempDoc2) to show the example later of opening a document with a password clsWord.CloseDocument False ' ========================================== ' Open the Word document with a password clsWord.OpenDocument cstrTempDoc2, cstrPassword ' Preview the document clsWord.PreviewDocument ' Create a PDF file from the document clsWord.SaveAsPDF cstrSamplePDF If MsgBox("Do you want to print the document?", vbQuestion + vbYesNo) = vbYes Then ' Print the document using the simple form clsWord.PrintDocument ' Print with options specified clsWord.PrintDocumentEX True, True, False, True, True, False, False, 1, 99 End If ' Replace just the first occurrence of 'Automation' with 'Programming' clsWord.SearchAndReplace "Automation", "Programming", False, True, False, False ' Replace every occurrence of 'a' with 'B' clsWord.SearchAndReplace "a", "B", False, False, False, True ' Resize the window clsWord.SetWindowState wdWindowStateNormal, 500, 500 ' Set the document properties clsWord.DocumentProperties(wddpAuthor) = Environ("UserName") clsWord.DocumentProperties(wddpCategory) = "(category)" clsWord.DocumentProperties(wddpComments) = "Created " & Now clsWord.DocumentProperties(wddpCompany) = "(company)" clsWord.DocumentProperties(wddpKeywords) = "Word, Example, Total Visual SourceBook, CWord" clsWord.DocumentProperties(wddpManager) = "(manager)" clsWord.DocumentProperties(wddpSubject) = "Total Visual SourceBook Sample" clsWord.DocumentProperties(wddpTitle) = "Automation Example" ' Get the document properties Debug.Print "DocumentProperties: Getting document properties" Debug.Print clsWord.DocumentProperties(wddpAuthor) Debug.Print clsWord.DocumentProperties(wddpCategory) Debug.Print clsWord.DocumentProperties(wddpComments) Debug.Print clsWord.DocumentProperties(wddpCompany) Debug.Print clsWord.DocumentProperties(wddpKeywords) Debug.Print clsWord.DocumentProperties(wddpManager) Debug.Print clsWord.DocumentProperties(wddpSubject) Debug.Print clsWord.DocumentProperties(wddpTitle) If fKeepOpen Then ' Open the previous document to review it after the example is completed clsWord.OpenDocument cstrTempDoc1 ' Maximize Word clsWord.SetWindowState wdWindowStateMaximize MsgBox "Go to Word to see the documents that were generated" Else ' Close the document and discard the changes clsWord.CloseDocument False End If End If End If If Not fKeepOpen Then ' Close Word clsWord.CloseWord End If Set clsWord = Nothing End Sub Private Function DeleteFile(strFile As String) As Boolean ' Comments: Delete the named file, handling errors if the file does not exist (same as KillFile but provided with a similar name) ' Params : strFile Path and name of the file to delete ' Returns : True if the file no longer exists, False if it couldn't be deleted ' Source : Total Visual SourceBook Dim fKilled As Boolean On Error Resume Next Kill strFile Select Case Err.Number Case 0, 53 ' Error 53 File not found occurs if the file doesn't exist, which is okay since it's already gone. fKilled = True Case Else fKilled = False End Select On Error GoTo 0 DeleteFile = fKilled End Function
 The source code in Total Visual Sourcebook includes modules and classes for Microsoft Access, Visual Basic 6 (VB6), and Visual Basic
for Applications (VBA) developers. Easily add this professionally written, tested, and documented royalty-free code into your applications to simplify your application
development efforts.
The source code in Total Visual Sourcebook includes modules and classes for Microsoft Access, Visual Basic 6 (VB6), and Visual Basic
for Applications (VBA) developers. Easily add this professionally written, tested, and documented royalty-free code into your applications to simplify your application
development efforts.
Total Visual SourceBook is written for the needs of a developer using a source code library covering the many challenges you face. Countless developers over the years have told us they learned some or much of their development skills and tricks from our code. You can too!
Additional Resources
Microsoft Access/ Office 2016, 2013, 2010, and 2007 Version
is Shipping!
Supports Access/Office 2016, 2013, 2010 and 2007, and Visual Basic 6.0!
Reviews
"The code is exactly how I would like to write code and the algorithms used are very efficient and well-documented."
Van T. Dinh, Microsoft MVP
SourceBook Info
Additional Info