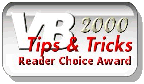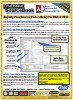Class: OutlookContacts in Category Microsoft Outlook : Automation from Total Visual SourceBook
Working with Microsoft Outlook Contacts through Automation using VBA and VB6.
| Procedure Name | Type | Description |
| (Declarations) | Declarations | Declarations and private variables for the COutlookContacts class. |
| AppFolder | Property | Get a handle to the current instance of Outlook Contacts folder. |
| AppNameSpace | Property | Get a handle to the current instance of the Outlook NameSpace. |
| AppOutlook | Property | Get a handle to the current instance of Outlook. |
| BusinessAddressCity | Property | Set the value of the BusinessAddressCity Property. |
| BusinessAddressCountry | Property | Set the value of the BusinessAddressCountry Property. |
| BusinessAddressPostalCode | Property | Set the value of the BusinessAddressPostalCode Property. |
| BusinessAddressState | Property | Set the value of the BusinessAddressState Property. |
| BusinessAddressStreet | Property | Set the value of the BusinessAddressStreet Property. |
| BusinessFax | Property | Set the value of the BusinessFax Property. |
| BusinessPhone | Property | Set the value of the BusinessPhone Property. |
| Company | Property | Set the value of the Company Property. |
| Property | Set the value of the Email Property. | |
| FileAs | Property | Set the value of the FileAs Property. |
| FirstName | Property | Set the value of the FirstName Property. |
| HomeAddressCity | Property | Set the value of the HomeAddressCity Property. |
| HomeAddressCountry | Property | Set the value of the HomeAddressCountry Property. |
| HomeAddressPostalCode | Property | Set the value of the HomeAddressPostalCode Property. |
| HomeAddressState | Property | Set the value of the HomeAddressState Property. |
| HomeAddressStreet | Property | Set the value of the HomeAddressStreet Property. |
| HomePhone | Property | Set the value of the HomePhone Property. |
| JobTitle | Property | Set the value of the JobTitle Property. |
| LastName | Property | Set the value of the LastName Property. |
| MiddleName | Property | Set the value of the MiddleName Property. |
| MobilePhone | Property | Set the value of the MobilePhone Property. |
| PagerNumber | Property | Set the value of the PagerNumber Property. |
| Suffix | Property | Set the value of the Suffix Property. |
| Title | Property | Set the value of the Title Property. |
| AddContact | Method | Adds a Contact to the Contacts folder. |
| AddDistList | Method | Create a new Distribution List. |
| GetContactsAll | Method | Get a list of all Contacts from the Contacts folder. |
| ReplaceCompanyName | Method | Change the company name of all contacts from one name to a new name. Use this procedure as an example of changing any Contact property. |
| DeleteContactsByNameCompanyEmail | Method | Delete Contacts filtered by name, company, and/or email address. |
| GetContactsByNameCompanyEmail | Method | Get a list of Contacts from the Contacts folder for a particular name, company, and/or email address. |
| GetContactsByFilter | Method | Get a list of Contacts from the Contacts folder that match the specified filter. |
| GetContactItem | Method | Get the first contact item that satisfies the specified criteria. With the item, you can edit its properties directly. |
| GetContactFilter | Private | Create the filter string to limit the contact items. |
| StartOutlook | Method | Starts an instance of Outlook. |
| Class_Terminate | Terminate | Clean up class variables opened for Outlook. |
| CloseOutlook | Method | Close an instance of Outlook; don't call this if you want to leave Outlook open. |
' Example of the COutlookContacts class ' ' To use this example: ' 1. Create a new form. ' 2. Create the following command buttons: ' cmdAddContact ' cmdAddDistList ' cmdGetContacts ' cmdGetContactsFiltered ' cmdDisplayContact ' cmdEditContact ' cmdRenameCompany ' cmdDeleteContact ' 3. Create the following text fields: ' txtTitle ' txtFirstName ' txtLastName ' txtStreet ' txtCity ' txtState ' txtZip ' txtCountry ' txtHomePhone ' txtBusine ssPhone ' txtFileAs ' txtEmail ' txtJobTitle ' txtCompany ' txtAddressType ' 4. Run the form Private Sub cmdAddContact_Click() ' Add a contact Dim olkContact As COutlookContacts If MsgBox("Do you really want to add this contact: " & vbCrLf & Me.txtFirstName & " " & Me.txtLastName & vbCrLf & Me.txtCompany, vbYesNo) = vbYes Then Set olkContact = New COutlookContacts With olkContact .StartOutlook .Title = Nz(txtTitle, "") .JobTitle = Nz(txtJobTitle, "") .Company = Nz(txtCompany, "") .HomePhone = Nz(txtHomePhone, "") .BusinessPhone = Nz(txtBusinessPhone, "") .EMail = Nz(txtEmail, "") .FileAs = Nz(txtFileAs, "") .FirstName = Nz(txtFirstName, "") .LastName = Nz(txtLastName, "") .BusinessAddressStreet = Nz(txtStreet, "") .BusinessAddressCity = Nz(txtCity, "") .BusinessAddressPostalCode = Nz(txtZip, "") .BusinessAddressState = Nz(txtState, "") .BusinessAddressCountry = Nz(txtCountry, "") ' Add the contact .AddContact True End With ' Clean up Set olkContact = Nothing End If End Sub Private Sub cmdAddDistList_Click() ' Add a distribution list to Contacts Dim olkContact As COutlookContacts Dim strDistListName As String Dim strMembers As String strDistListName = InputBox("Enter the name of the new distribution list:", "Add Distribution List", "TVSB Test List") strMembers = InputBox("Enter the email addresses to add to the list (separated by commas):", "Add Distribution List", "fms@fmsinc.com, support@fmsinc.com") Set olkContact = New COutlookContacts olkContact.StartOutlook olkContact.AddDistList strDistListName, strMembers, ",", True End Sub Private Sub cmdDeleteContact_Click() ' Delete contacts that meet your criteria Dim strEmail As String Dim olkContact As COutlookContacts Dim lngCount As Long strEmail = InputBox("Enter the email address for the contacts to delete:") If strEmail <> "" Then Set olkContact = New COutlookContacts olkContact.StartOutlook lngCount = olkContact.DeleteContactsByNameCompanyEmail(strEmail:=strEmail) If lngCount = 0 Then MsgBox "No contacts were deleted for " & strEmail Else MsgBox lngCount & " contacts were deleted for " & strEmail End If ' Clean up Set olkContact = Nothing End If End Sub Private Sub cmdDisplayContact_Click() ' Get and display the first contact of a company filter Dim strCompanyFilter As String Dim olkContact As COutlookContacts Dim outContact As Outlook.ContactItem strCompanyFilter = InputBox("Enter the Company name to get its first contact: ") If strCompanyFilter <> "" Then Set olkContact = New COutlookContacts olkContact.StartOutlook Set outContact = olkContact.GetContactItem(True, , , , strCompanyFilter) If outContact Is Nothing Then MsgBox "No contacts found for " & strCompanyFilter Else With outContact Debug.Print "This contact was found " & .FullName & " at " & .CompanyName & " with email " & .Email1Address & " and business phone " & .BusinessTelephoneNumber End With End If ' Clean up Set outContact = Nothing Set olkContact = Nothing End If End Sub Private Sub cmdEditContact_Click() ' By getting a specific contact item, you can update its properties. ' This example retrieves a contact based on its email address, then gives you the option to update it. Dim strCompanyFilter As String Dim olkContact As COutlookContacts Dim outContact As Outlook.ContactItem Dim strMsg As String Dim strEmail As String strEmail = InputBox("Enter the email address of your contact: ") If strEmail <> "" Then Set olkContact = New COutlookContacts olkContact.StartOutlook ' Find the contact, but do not display it if it's found Set outContact = olkContact.GetContactItem(False, , , , strEmail) If outContact Is Nothing Then MsgBox "No contacts found for " & strCompanyFilter Else With outContact strMsg = "This contact was found " & .FullName & " at " & .CompanyName & " with email " & .Email1Address strMsg = strMsg & vbCrLf & vbCrLf & "Would you like to update the email address?" If MsgBox(strMsg, vbYesNo) = vbYes Then strEmail = InputBox("Enter the new email address:", , .Email1Address) If strEmail <> "" Then .Email1Address = strEmail .Save MsgBox "Contact updated" End If End If End With End If ' Clean up Set outContact = Nothing Set olkContact = Nothing End If End Sub Private Sub cmdGetContacts_Click() ' Display all contacts Dim olkContact As COutlookContacts Dim colContacts As Collection Dim lngCount As Long Set olkContact = New COutlookContacts olkContact.StartOutlook Set colContacts = olkContact.GetContactsAll For lngCount = 1 To colContacts.Count With colContacts(lngCount) Debug.Print lngCount, .FirstName, .LastName, .CompanyName End With Next lngCount If colContacts.Count > 0 Then MsgBox colContacts.Count & " contacts found. They are listed in Immediate Window." Else MsgBox "No contacts found" End If ' Clean up Set olkContact = Nothing Set colContacts = Nothing End Sub Private Sub cmdGetContactsFiltered_Click() ' Filter the list of contacts by company and display them Dim strCompanyFilter As String Dim olkContact As COutlookContacts Dim colContacts As Collection Dim lngCount As Long ' Get the company name to filter on strCompanyFilter = InputBox("Enter the Company name to get contacts for: ") If strCompanyFilter <> "" Then Set olkContact = New COutlookContacts olkContact.StartOutlook Set colContacts = olkContact.GetContactsByNameCompanyEmail(True, strCompany:=strCompanyFilter) ' Example of filtering on one property Set colContacts = olkContact.GetContactsByFilter(True, "CompanyName", strCompanyFilter) If colContacts.Count = 0 Then MsgBox "No contacts match for " & strCompanyFilter Else MsgBox colContacts.Count & " contacts found. Also listed in the Immediate Window." For lngCount = 1 To colContacts.Count With colContacts(lngCount) Debug.Print .FirstName, .LastName, .CompanyName, .Email1Address End With Next lngCount End If ' Clean up Set olkContact = Nothing Set colContacts = Nothing End If End Sub Private Sub cmdRenameCompany_Click() ' Rename the company name for all contacts from one to another ' This is an easy way to make company names consistent across your contacts. ' For instance, you may want to change all "Microsoft" contacts to "Microsoft Corporation" or vice versa Dim strCompany As String Dim strNewCompany As String Dim olkContact As COutlookContacts Dim lngCount As Long ' Use "Get Filtered Contacts" to return a list of contacts with the specified company name strCompany = InputBox("Enter the Company name to get contacts for:") If strCompany <> "" Then strNewCompany = InputBox("Enter the New Company name:") If strNewCompany <> "" Then Set olkContact = New COutlookContacts olkContact.StartOutlook lngCount = olkContact.ReplaceCompanyName(strCompany, strNewCompany) If lngCount = 0 Then MsgBox "No contacts were updated for " & strCompany Else MsgBox lngCount & " contacts were updated" End If ' Clean up Set olkContact = Nothing End If End If End Sub Private Sub Form_Load() ' Setup controls Me.cmdAddContact.Caption = "Add contact" Me.cmdAddDistList.Caption = "Add Dist List" Me.cmdGetContacts.Caption = "List all contacts" Me.cmdGetContactsFiltered.Caption = "List Filtered Contacts" Me.txtAddressType = "BUSINESS" Me.txtAddressType.Enabled = "False" Me.txtBusinessPhone = "703-356-4700" Me.txtCompany = "FMS, Inc." Me.txtCountry = "United States" Me.txtEmail = "fms@fmsinc.com" Me.txtFileAs = "FMS, Inc." Me.txtFirstName = "FMS" Me.txtHomePhone = "703-356-4700" Me.txtJobTitle = "World Class Software Solutions" Me.txtLastName = "Inc." Me.txtStreet = "8150 Leesburg Pike" Me.txtTitle = "" Me.txtCity = "Vienna" Me.txtState = "VA" Me.txtZip = "22182" End Sub
 The source code in Total Visual Sourcebook includes modules and classes for Microsoft Access, Visual Basic 6 (VB6), and Visual Basic
for Applications (VBA) developers. Easily add this professionally written, tested, and documented royalty-free code into your applications to simplify your application
development efforts.
The source code in Total Visual Sourcebook includes modules and classes for Microsoft Access, Visual Basic 6 (VB6), and Visual Basic
for Applications (VBA) developers. Easily add this professionally written, tested, and documented royalty-free code into your applications to simplify your application
development efforts.
Total Visual SourceBook is written for the needs of a developer using a source code library covering the many challenges you face. Countless developers over the years have told us they learned some or much of their development skills and tricks from our code. You can too!
Additional Resources
Microsoft Access/ Office 2016, 2013, 2010, and 2007 Version
is Shipping!
Supports Access/Office 2016, 2013, 2010 and 2007, and Visual Basic 6.0!
Reviews
"The code is exactly how I would like to write code and the algorithms used are very efficient and well-documented."
Van T. Dinh, Microsoft MVP
SourceBook Info
Additional Info