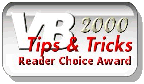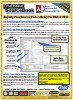Class: OutlookNotes in Category Microsoft Outlook : Automation from Total Visual SourceBook
Working with Microsoft Outlook Notes through Automation using VBA and VB6.
| Procedure Name | Type | Description |
| (Declarations) | Declarations | Declarations and private variables for the COutlookNotes class. |
| AppOutlook | Property | Get the handle to the current instance of Outlook. |
| AppNameSpace | Property | Get the handle to the current instance of the Outlook NameSpace. |
| AddNote | Method | Add a new note. |
| DeleteNote | Method | Delete a Note Item. |
| DeleteNoteID | Method | Delete the note identified by the passed ID number. |
| GetNoteList | Method | Get a list of all Note Items containing the passed string. |
| GetNoteCount | Method | Get the number of notes containing the passed string. |
| GetNoteID | Method | Get the ID of the first Note Items containing the passed string. |
| GetNoteIDBody | Method | Get a note's body (text) based on its ID in the outlook notes collection. |
| SetNoteIDBody | Method | Update the note body for a particular ID. |
| GetNoteIDCategories | Method | Get a note's categories based on its ID in the outlook notes collection. |
| SetNoteIDCategories | Method | Update the note categories for a particular ID. |
| StartOutlook | Method | Start an instance of Outlook. |
| Class_Terminate | Terminate | Clean up class variables opened for Outlook. |
| CloseOutlook | Method | Close an instance of Outlook. |
' Example of the COutlookNotes class ' ' To try this example, do the following: ' 1. Create a new form ' 2. Add the following text boxes ' txtNote ' txtCategories ' 3. Add the following command buttons: ' cmdAdd ' cmdDelete ' cmdNotesCount ' cmdListNotes ' cmdGetNoteBody ' cmdGetNoteCategories ' cmdGetNoteID ' cmdDeleteNoteID ' cmdSetNoteIDBody ' cmdSetNoteIDCategories ' 4. Paste all the code from this example to the new form's module ' 5. Run the form. Private Sub cmdAdd_Click() Dim strBody As String Dim strCategories As String Dim clsOutlookNotes As COutlookNotes strBody = Nz(Me.txtNote) If strBody <> "" Then If MsgBox("Do you want to add the note: " & vbCrLf & "'" & Left$(strBody, 50) & "'?", vbYesNo) = vbYes Then strCategories = Nz(Me.txtCategories) ' Initialize Notes class and connect to Outlook Set clsOutlookNotes = New COutlookNotes clsOutlookNotes.StartOutlook If clsOutlookNotes.AddNote(strBody, strCategories, True) Then MsgBox "Note added successfully" Else MsgBox "Note was not added" End If ' Clean up Set clsOutlookNotes = Nothing End If Else MsgBox "Specify text for the note" Me.txtNote.SetFocus End If End Sub Private Sub cmdDelete_Click() Dim eResult As VbMsgBoxResult Dim strBody As String Dim clsOutlookNotes As COutlookNotes strBody = Nz(Me.txtNote, "") If MsgBox("Are you sure you want to delete note(s): " & vbCrLf & "'" & strBody & "'?", vbYesNo) = vbYes Then eResult = MsgBox("Delete partial matches?" & vbCrLf & vbCrLf & _ " Click 'Yes' to delete all Notes containing the text anywhere in the note." & vbCrLf & _ " Click 'No' to delete Notes that match exactly." & vbCrLf & _ " Click 'Cancel' to cancel without deleting Notes.", vbYesNoCancel) ' Initialize Notes class and connect to Outlook Set clsOutlookNotes = New COutlookNotes clsOutlookNotes.StartOutlook Select Case eResult Case vbYes ' Delete Notes with Partial Matching clsOutlookNotes.DeleteNote strBody, True Case vbNo ' Delete Notes with Exact Match clsOutlookNotes.DeleteNote strBody, False Case vbCancel ' Don't delete Notes. End Select ' Clean up Set clsOutlookNotes = Nothing End If End Sub Private Sub cmdDeleteNoteID_Click() Dim lngNoteID As Long Dim clsOutlookNotes As COutlookNotes lngNoteID = EnterNoteID("delete") If lngNoteID >= 0 Then ' Initialize Notes class and connect to Outlook Set clsOutlookNotes = New COutlookNotes clsOutlookNotes.StartOutlook If clsOutlookNotes.DeleteNoteID(lngNoteID) Then MsgBox "Note successfully deleted" Else MsgBox "Note could not be deleted" End If ' Clean up Set clsOutlookNotes = Nothing End If End Sub Private Sub cmdGetNoteBody_Click() Dim lngNoteID As Long Dim strNote As String Dim clsOutlookNotes As COutlookNotes lngNoteID = EnterNoteID("retrieve its body") If lngNoteID >= 0 Then ' Initialize Notes class and connect to Outlook Set clsOutlookNotes = New COutlookNotes clsOutlookNotes.StartOutlook strNote = clsOutlookNotes.GetNoteIDBody(lngNoteID) MsgBox strNote ' Clean up Set clsOutlookNotes = Nothing End If End Sub Private Sub cmdGetNoteCategories_Click() Dim lngNoteID As Long Dim strCategories As String Dim clsOutlookNotes As COutlookNotes lngNoteID = EnterNoteID("retrieve its categories") If lngNoteID >= 0 Then ' Initialize Notes class and connect to Outlook Set clsOutlookNotes = New COutlookNotes clsOutlookNotes.StartOutlook strCategories = clsOutlookNotes.GetNoteIDCategories(lngNoteID) MsgBox strCategories ' Clean up Set clsOutlookNotes = Nothing End If End Sub Private Sub cmdGetNoteID_Click() Dim strNote As String Dim lngNoteID As Long Dim clsOutlookNotes As COutlookNotes strNote = InputBox("Get the ID of a note containing this text (blank retrieves the first Note):") ' Initialize Notes class and connect to Outlook Set clsOutlookNotes = New COutlookNotes clsOutlookNotes.StartOutlook lngNoteID = clsOutlookNotes.GetNoteID(strNote, True) If lngNoteID > 0 Then MsgBox "The text was found in Note: " & lngNoteID Else MsgBox "Note was not found" End If ' Clean up Set clsOutlookNotes = Nothing End Sub Private Sub cmdListNotes_Click() Dim strFilter As String Dim clsOutlookNotes As COutlookNotes Dim col As Collection Dim intCounter As Integer strFilter = InputBox("List Notes containing this text (leave blank to return all Notes):") ' Initialize Notes class and connect to Outlook Set clsOutlookNotes = New COutlookNotes clsOutlookNotes.StartOutlook Set col = clsOutlookNotes.GetNoteList(strFilter) ' Clean up Set clsOutlookNotes = Nothing If col.Count = 0 Then MsgBox "No Notes found." Else For intCounter = 1 To col.Count Debug.Print col(intCounter) Debug.Print "----------------------------------" Next intCounter MsgBox "Notes listed in the Immediate Window." End If End Sub Private Sub cmdNotesCount_Click() Dim strFilter As String Dim clsOutlookNotes As COutlookNotes Dim lngNotes As Long strFilter = InputBox("Number of Notes containing this text (leave blank to return all Notes):") ' Initialize Notes class and connect to Outlook Set clsOutlookNotes = New COutlookNotes clsOutlookNotes.StartOutlook lngNotes = clsOutlookNotes.GetNoteCount(strFilter) ' Clean up Set clsOutlookNotes = Nothing MsgBox lngNotes & " Notes found" End Sub Private Sub cmdSetNoteIDBody_Click() Dim strBody As String Dim lngNoteID As Long Dim clsOutlookNotes As COutlookNotes strBody = Nz(Me.txtNote) If strBody <> "" Then lngNoteID = EnterNoteID("assign the body text") If lngNoteID >= 0 Then ' Initialize Notes class and connect to Outlook Set clsOutlookNotes = New COutlookNotes clsOutlookNotes.StartOutlook If clsOutlookNotes.SetNoteIDBody(lngNoteID, strBody) Then MsgBox "Note successfully updated" Else MsgBox "Note could not be updated" End If ' Clean up Set clsOutlookNotes = Nothing End If Else MsgBox "Specify text for the note" Me.txtNote.SetFocus End If End Sub Private Sub cmdSetNoteIDCategories_Click() Dim strCategories As String Dim lngNoteID As Long Dim clsOutlookNotes As COutlookNotes strCategories = Nz(Me.txtCategories) If strCategories <> "" Then lngNoteID = EnterNoteID("assign categories") If lngNoteID >= 0 Then ' Initialize Notes class and connect to Outlook Set clsOutlookNotes = New COutlookNotes clsOutlookNotes.StartOutlook If clsOutlookNotes.SetNoteIDCategories(lngNoteID, strCategories) Then MsgBox "Note categories successfully updated" Else MsgBox "Note categories could not be updated" End If ' Clean up Set clsOutlookNotes = Nothing End If Else MsgBox "Specify the categories for the note" Me.txtCategories.SetFocus End If End Sub Private Function EnterNoteID(strPrompt As String) As Long ' Comments: Prompt user for a note ID ' Params : strPrompt Text to display when asking for the ID number ' Returns : Note ID that was entered, 0 for none Dim lngNoteID As Long Dim clsOutlookNotes As COutlookNotes Dim lngNotes As Long Dim strReturn As String lngNoteID = 0 ' Initialize Notes class and connect to Outlook Set clsOutlookNotes = New COutlookNotes clsOutlookNotes.StartOutlook lngNotes = clsOutlookNotes.GetNoteCount() ' Clean up Set clsOutlookNotes = Nothing If lngNotes > 0 Then strReturn = InputBox("Enter the Note ID to " & strPrompt & " (between 1 and " & lngNotes & "):") If strReturn <> "" Then lngNoteID = CLng(strReturn) If (lngNoteID <= 0) Or (lngNoteID > lngNotes) Then lngNoteID = 0 MsgBox "Enter a valid ID" End If End If Else MsgBox "No notes exist" End If EnterNoteID = lngNoteID End Function Private Sub Form_Load() Const clngLeft As Long = 2250 Const clngWidth As Long = 2670 ' Setup controls With Me.txtCategories .Top = 100 .Width = 2000 .Height = 325 .Left = 100 .Value = "Red Category,Yellow Category" End With With Me.txtNote .Top = 500 .Width = 2000 .Height = 3000 .Left = 100 .Value = "FMS Test Note" End With With Me.cmdAdd .Caption = "Add note" .Top = 100 .Left = clngLeft .Width = clngWidth End With With Me.cmdDelete .Caption = "Delete Notes" .Top = 500 .Left = clngLeft .Width = clngWidth End With With Me.cmdNotesCount .Caption = "Number of Notes" .Top = 900 .Left = clngLeft .Width = clngWidth End With With Me.cmdListNotes .Caption = "List Notes" .Top = 1300 .Left = clngLeft .Width = clngWidth End With With Me.cmdGetNoteBody .Caption = "Get Note Body by ID" .Top = 1700 .Left = clngLeft .Width = clngWidth End With With Me.cmdGetNoteCategories .Caption = "Get Note Categories by ID" .Top = 2100 .Left = clngLeft .Width = clngWidth End With With Me.cmdGetNoteID .Caption = "Get NoteID" .Top = 2500 .Left = clngLeft .Width = clngWidth End With With Me.cmdDeleteNoteID .Caption = "Delete Note by ID" .Top = 2900 .Left = clngLeft .Width = clngWidth End With With Me.cmdSetNoteIDBody .Caption = "Set Note by ID" .Top = 3300 .Left = clngLeft .Width = clngWidth End With With Me.cmdSetNoteIDCategories .Caption = "Set Categories by ID" .Top = 3700 .Left = clngLeft .Width = clngWidth End With End Sub
 The source code in Total Visual Sourcebook includes modules and classes for Microsoft Access, Visual Basic 6 (VB6), and Visual Basic
for Applications (VBA) developers. Easily add this professionally written, tested, and documented royalty-free code into your applications to simplify your application
development efforts.
The source code in Total Visual Sourcebook includes modules and classes for Microsoft Access, Visual Basic 6 (VB6), and Visual Basic
for Applications (VBA) developers. Easily add this professionally written, tested, and documented royalty-free code into your applications to simplify your application
development efforts.
Total Visual SourceBook is written for the needs of a developer using a source code library covering the many challenges you face. Countless developers over the years have told us they learned some or much of their development skills and tricks from our code. You can too!
Additional Resources
Microsoft Access/ Office 2016, 2013, 2010, and 2007 Version
is Shipping!
Supports Access/Office 2016, 2013, 2010 and 2007, and Visual Basic 6.0!
Reviews
"The code is exactly how I would like to write code and the algorithms used are very efficient and well-documented."
Van T. Dinh, Microsoft MVP
SourceBook Info
Additional Info