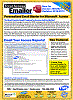Frequently Asked Questions for Total Access Emailer
Contents
- General Features (Pre-Sales) Questions
- Installation Questions
- Initial Use Questions
- Initial Use Errors
- SMTP Issues
- Advanced Features and Tips
- Legacy Issues
General Features (Pre-Sales) Questions
Versions
Total Access Emailer is a Microsoft Access add-in, and is Access version specific. For example, Total Access Emailer 2016 only works as an add-in with Access 2016.
Current Total Access Emailer Versions
The following versions of Total Access Emailer are available with the Access add-in and runtime libraries:
- Total Access Emailer 2022, version 22.0 for Access 365, 2021, 2019
- Total Access Emailer 2016, version 16.81 for Access 2016
- Total Access Emailer 2013, version 15.81 for Access 2013
- Total Access Emailer 2010, version 14.81 for Access 2010 (64-bit version requires SP1 or later)
Total Access Emailer for Microsoft Access 2010 and later all support 32 and 64-bit Access versions.
Standard versus Professional Version
Each version of Total Access Emailer may be purchased as the Standard Version or Professional Version.
- The Standard Version is designed for end users and runs as an add-in when you open your database in Microsoft Access.
- The Professional Version includes the Standard Version, plus a programmatic interface and Runtime License to distribute applications that use the functionality of Total Access Emailer. This enables your end users to execute Total Access Emailer blasts without having to purchase a license of Total Access Emailer.
- More information below
Professional Version with VBA Library
The Professional Version includes three VBA runtime libraries in ACCDE (32 and 64-bit) and MDE formats. They support deployment across multiple Access versions. The MDE library supports Access 2003 to current versions for MDB/MDE databases. So even if you can't run the Total Access Emailer add-in in another Access version, you can create Access solutions that include a reference to the Total Access Emailer library that can be deployed to them.
Support for Database Formats
Total Access Emailer works with databases in any format that is supported by the specific version of Access.
- For example, Total Access Emailer 2010 works with MDB databases that are in Access 2000 format or later, ADPs, and ACCDB files, provided that the database is opened in Access 2010.
- Similarly, Total Access Emailer 2003 works with databases that are in Access 2000 or Access 2002-2003 format while running Access 2003, but it does not support ACCDB databases that were introduced with Access 2007.
- Note that ADPs are not supported in Access 2013 or later.
Older Access Versions
These are older versions which do not include all the features of the newer versions. In particular, they do not support the latest versions of SMTP from Exchange/Office 365 and Google Gmail:
- Total Access Emailer, version 12.7 is available for Access 2007 (SP2 or later)
- Total Access Emailer, version 11.6 is available for Access 2003
- Total Access Emailer, version 10.6 is available for Access 2002
- Total Access Emailer, version 9.6 is available for Access 2000
- Total Access Emailer, version 8.5 is available for Access 97
Additional Resources
Check the Product Compatibility Chart for version information for all of our products.
For information on the history of Access versions, visit our Microsoft Access Version Releases, Service Packs, Hotfixes, and Updates History page.
Yes! Download the Trial Version to review Total Access Emailer before you buy it. You can create and send up to 50 emails at a time from email addresses stored in your tables. Email settings created with the Trial Version are preserved so that you won't need to recreate them when you get the retail version.
Also, remember that all FMS products come with a 30-day money back guarantee, so you can buy with confidence!
Standard Edition.
Total Access Emailer is available in either the Standard or Professional edition. Both versions include the Microsoft Access add-in that lets you create email blasts using your data. The Professional Version adds a royalty-free runtime library and license that lets you automate Total Access Emailer features through a VBA programmatic interface and distribute it to others. More information here.
The Trial Version does not include the programmatic interface or the runtime distribution option. Those options are only available with a purchase of the Professional edition.
A complete list of the trial version limitations is posted here.
Please note that both the Standard and Professional Editions of Total Access Emailer come with a 30-day money back guarantee. If you are not satisfied with a retail purchase of this software product for any reason, you are welcome to return your license purchase for a full refund of the purchase price at any point within this 30 day period.
The Standard Version is designed for end users, and includes the Total Access Emailer add-in program.
The Professional Version includes the Standard Version, plus:
 A programmatic interface that lets you send email
blasts from your VBA code. For instance, you can tie a macro or button on a form to a specific email blast
and let Total Access Emailer run in the background without you or the user launching the add-in. For more information,
visit Sending Microsoft Access Email Blasts Programmatically (VBA).
A programmatic interface that lets you send email
blasts from your VBA code. For instance, you can tie a macro or button on a form to a specific email blast
and let Total Access Emailer run in the background without you or the user launching the add-in. For more information,
visit Sending Microsoft Access Email Blasts Programmatically (VBA).- Runtime License to distribute applications that use the functionality of Total Access Emailer. This enables your end users to execute Total Access Emailer blasts you've created without having to each purchase a license of the Total Access Emailer add-in. Your end-users do not receive the add-in which lets them create and design their own email blasts.
As the developer, if you want to create all the email blasts and programmatically launch them from your application (your users don't need to know Total Access Emailer is running), then get the Professional Version. That lets you run the Total Access Emailer add-in to interactively create and test your email blasts, then use the royalty-free runtime library to incorporate it in your application. Tie it to a button, event or some other process and launch the email blast you want. You can support users of your application who do not have a Total Access Emailer license.
If your users want to create their own email blasts using your database or any Access database, they'll need to install the Standard Version of Total Access Emailer which gives them the add-in to launch. Each user would need a license.
Attachments
![]() Yes.
This is one of the most powerful features of Total Access Emailer. You can easily
attach reports as PDF files and filter them for each recipient without any programming. It's
similar to the way you set master and child link fields for subforms and subreports.
Yes.
This is one of the most powerful features of Total Access Emailer. You can easily
attach reports as PDF files and filter them for each recipient without any programming. It's
similar to the way you set master and child link fields for subforms and subreports.
![]() For instance, your data source may have a CustomerID in addition to the email address.
You can attach a report that's filtered by CustomerID so each email has your report filtered by its ID. Each email can have multiple reports attached.
Attachments can even be compressed into a zip file and password protected if you like.
For instance, your data source may have a CustomerID in addition to the email address.
You can attach a report that's filtered by CustomerID so each email has your report filtered by its ID. Each email can have multiple reports attached.
Attachments can even be compressed into a zip file and password protected if you like.
For more information, visit: Emailing Microsoft Access Reports and Data Filtered for Each Recipient
Absolutely! Total Access Emailer lets you attach any files that already exist on disk to your emails. This includes Microsoft PowerPoint, Excel, Word, PDF, text, and even other Access databases. The files can be specified for everyone in your email blast, or you can specify different files for each recipient by specifying the file names in a field from your data source (list of email addresses).
For more information, visit: Attaching Files to Emails Generated from Total Access Emailer
Yes. Total Access Emailer includes the ability to embed tables, queries/views, and reports directly in your email messages and attachments. Easily filter the data so each recipient receives their own information based on fields in your data source.
![]() The
simplest result is using data from a table or query to send each
person their set of records like a list of invoices, tasks, etc.
The
simplest result is using data from a table or query to send each
person their set of records like a list of invoices, tasks, etc.
The most powerful feature is using the Access report generator to create sophisticated HTML messages. Any Access report you create can be exported to HTML, which you can now filter and email to each recipient. Leverage the power of Access reports to create emails that are nicely formatted with complex data, lots of detail rows, groupings, summaries, and even subreports.
For more information, refer to the "Embedded Objects" topic in the help file or visit Emailing Microsoft Access Reports and Data Filtered for Each Recipient.
Other Issues
No. Total Access Emailer does not limit the number of email messages that can be sent at one time. Your list of emails can be an unlimited number of records in your table or query.
However, there may be limitations beyond Total Access Emailer. Sending a large number of email messages in a short period of time may overload your mail server or affect network performance. Additionally, your mail server may be configured to limit the number or size of emails that can be sent in a particular period of time.
To prevent these problems, Total Access Emailer includes options to pause between messages to slow it down. This may be important if you are sending many emails, large messages, large graphics, and/or attachments. Refer to the "Send Options" topic in the help file for additional information.
Total Access Emailer also offers a feature to select multiple email blasts to send one after the other.
Yes. After creating an email blast from the Total Access Emailer add-in, you can launch the email blast from a button. All it takes is knowing which email blast to send and a little VBA code. Total Access Emailer even includes a code generator to create it for you. Just call it from the button click. For more information see Sending Email Blasts Programmatically.
Note: You need to purchase the Professional Version of Total Access Emailer which includes the VBA library to automate it.
No. Total Access Emailer uses an SMTP server to send emails, and works independently of email clients, such as Microsoft Outlook.
Total Access Emailer does not interact with any email client that is installed.
For more information on SMTP servers, see below.
No. Total Access Emailer only sends emails. It does not receive emails or process emails such as removal and unsubscribe requests.
In general, removal and unsubscribe requests should be handled by a web site that interacts with your mailing list database. The email message you send using Total Access Emailer could include a link that references this your website, which would include instructions for the recipient to unsubscribe from your email list.
No, because these are not Internet email formats. Total Access Emailer supports the Internet email formats of plain text or HTML.
Rich text messages can be converted to HTML by using an HTML editor such as Microsoft FrontPage, Expression Web or Dreamweaver, then sending it with Total Access Emailer in HTML message.
When creating an email blast, use the "HTML Tab" and its help topic for additional information.
No. If your email has links in it, Total Access Emailer cannot track the number of times a link is clicked. Total Access Emailer only sends the email out, but cannot detect what happens when the user receives it.
Your website can provide hyperlinks to track the number of times a link is clicked or visited. Total Access Emailer can then send an email containing the links for your web site to track including unique IDs for each email through a field reference.
No. Total Access Emailer does not include an HTML Editor.
You can always edit the text and HTML tags within the Total Access Emailer interface (from within MS Access). However, for more advanced HTML (or WYSIWYG) editing features, we recommend using a separate product that is designed for that purpose.
Once you create your HTML page with your HTML editor, you can use it in your email blast. From the Total Access Emailer add-in, point your email blast to that file or import the HTML text into your email blast.
If you reference the HTML file on disk, any graphic files that it references in the same folder are automatically embedded in the emails. Otherwise, be sure any referenced graphic files are on a public web site that your recipients can load.
For more information, please visit our support page Sending HTML Emails with Graphics.
Microsoft Expression Web
Microsoft Expression Web is designed to create and edit HTML pages and it is available as a free solution. You may download a copy of this product here.
No. Total Access Emailer is designed to send unique, personalized emails to a list of contacts, and it does not offer faxing capabilities.
It does, however, offer the ability to attach files such as Access reports and embed filtered Access tables, queries, and reports which may eliminate the need to fax.
Installation Questions
Microsoft Access 2010 and later (including 2013, 2016, 2019, 2021 and 365) each have 32 and 64-bit versions. The 32 and 64-bit versions are two distinct programs and cannot both be installed on the same machine. Additionally, only one version of Access 2016 or later (including 2019, 2021 and 365) can be installed at one time, regardless of bitness.
Note that even if your Windows version is 64-bit (most likely), you may have the 32-bit version of Microsoft Access installed.
While they appear the same from the user interface, the Access versions are different internally and require ActiveX controls, Windows API calls, library references, and other VBA code changes that are bit specific.
This also means that if you have users with different bitness versions of Access, you need to create separate copies of your database for 32 and 64 bit users. You will need to build them with separate 32 and 64-bit installations of Access, reference the appropriate libraries, and deploy them accordingly.
Since the performance gain in the 64-bit version of Access is fairly modest, we generally recommend using the 32-bit version to avoid incompatibilities.
Our latest versions of Total Access Emailer has a single setup program that includes both 32-bit and 64-bit versions. The setup program detects which Access bitness exists and installs the matching version.
If Microsoft Access isn't installed, it asks which version to install. If you later install the other Office bitness, it won't work and you will need to uninstall and reinstall. To avoid this, we recommend installing Access before Total Access Emailer.
Initial Use Questions
The Total Access Emailer is a Microsoft Access Add-in program. To start the program, open your database, then select it from the Access add-ins menu:
- For Microsoft Access 2007 and later, it's on the Database Tools ribbon:

- For Microsoft Access 2003 or earlier, it's on the Tools, Add-ins menu
Refer to the "Starting Total Access Emailer" topic in the help file for more information.
This occurs if Total Access Emailer is not properly installed and/or the registry setting for Microsoft Access add-ins was modified. Possible causes for this are:
- The installed version of Total Access Emailer doesn't match your version of Access. Total Access Emailer is Access version specific and only appears as an add-in for its version. Contact FMS for an upgrade to the correct version.
- The setup program for Total Access Emailer was not run, or the Access Add-in Manager was invoked to install it. Don't do that! If you try this, an error message referring to a missing UsysRegInfo table may appear.
Total Access Emailer is installed by using its setup EXE file:
- Run the setup EXE file.
- Follow the prompts of the setup routine and enter your serial number when prompted.
- After clicking finish to terminate the setup process, open your copy of Microsoft Access.
- Open the database you want to document.
- Select Total Access Emailer from the add-ins menu. Total Access Emailer launches itself and displays its main screen.
Administrator rights are required to install Total Access Emailer. Once installed for the machine, users without Administrator permissions can run Total Access Emailer.
Yes.
From the Total Access Emailer Add-in Wizard
From the email Wizard, you can create an email blast that uses a table containing the message to send. Fill the table with the email values, then send it. Empty the table, fill it with another message in the future, and launch the email blast again.
Alternatively, you can use the audit feature to update a date field in the table when the email is sent. The Email Blast would be based on a query where that field is blank (null), so it will only retrieve and send emails to the new records added to that table.
Programmatic Approach using VBA
With the Professional Edition of Total Access Emailer, there is a VBA function called TotalAccessEmailer_SendOne. With this function, you don't need to use a data source for your email. Simply pass the email values as parameter for the FROM address, TO address, subject, message, file to attach, etc., and the email is sent using your SMTP settings. For more information, on the syntax visit Sending Microsoft Access Email Blasts Programmatically (VBA). That page also offers information on all the other VBA functions and library provided by Total Access Emailer.
The code is from the sample database that ships with the Professional Version of Total Access Emailer. It takes values from a form and sends the email:
Dim strError As String DoCmd.Hourglass True strError = TotalAccessEmailer_SendOne(Nz(Me.txtFrom), Nz(Me.txtTo), Nz(Me.txtCc), Nz(Me.txtBcc), Nz(Me.txtSubj), _ Nz(Me.txtText), Nz(Me.txtHTML), Nz(Me.txtHTMLFile), Nz(Me.txtAttach), Nz(Me.cboPriority, 3), Nz(Me.cboSensitivity)) DoCmd.Hourglass False If strError = "" Then MsgBox "Message sent." Else MsgBox strError End If
For complete documentation, refer to the user manual.
Initial Use Errors
If Total Access Emailer encounters an unexpected error, its global error handler traps the problem and displays this form:

If the error is something you can fix in your environment (e.g. ran out of disk space, network connection failed, etc.), you should address that and rerun the program.
If the problem remains, follow these steps:
Make Sure You're Running the Latest Build
Your issue may already be resolved in the latest build. Registered customers and those on support contracts are notified via email when updates are available. Make sure you're running the latest build of Total Access Emailer by launching the Update Wizard from your product's Windows menu:

If you're using an older version of Access, we may have a paid upgrade for your Access version. For instance, Version 15.8 is available for Access 2013 while you may still be running the 15.0 or 15.7 version. Visit the Total Access Emailer Updates page to check your version.
Contact us if you need to receive download instructions again, or want to upgrade.
Search for More Information
Use our website's Search feature on the top menu to see if the error description or procedure name is documented.
Create a Support Ticket
If you can't find a resolution or are unclear, please contact us:
- Submit a Ticket
A support ticket makes it easier to track your issue and emails over time. Include the error file which you can view with the [View Error File] button - Or, email us the error file by pressing the [Email Error File] button
Previous reports of this error message were the result of installing the 64-bit edition of Total Access Emailer 2010 on a system that does not have SP1 (or later) for MS Access 2010 installed. To resolve the issue, simply download and install the service pack. This impacts the 64-bit edition of Total Access Emailer 2010 (for MS Access 2010) only.
- This service pack for Microsoft Office 2010 64-bit can be downloaded from the Microsoft Download Center.
- Visit our Microsoft Access Version Releases, Service Packs, Hotfixes, and Updates History for more information
SMTP Issues
Your SMTP provider should give you the connection information that includes the connection protocol, port, server name and login.

Do I need to enter a user name and password?
Usually but it depends on your mail server. Not all mail servers require authentication with a user name and password.
What port number should I use for my mail server?
Use the port number specified. The default port by connection type are:
- SMTP/ESMTP: Port 25
- Secure Socket Layer (SSL): Port 465
- Transport Layer Security (TLS): Port 587
Do I need to enter Firewall settings?
If the computer goes through a firewall to get to the SMTP server, enter those. These are not for a server firewall, but a local firewall.
Otherwise, leave all firewall settings blank, and set the firewall type to "None".
To avoid the security limitations of Outlook and MAPI (which prompts the user for every email that is programmatically sent), Total Access Emailer lets you use an SMTP server to send emails. Total Access Emailer bypasses email clients such as Outlook and uses an SMTP server directly so your emails are sent without interruption.
SMTP also lets you send emails with any FROM address and not just the FROM address set in the current user's Outlook.
There are many providers of SMTP accounts that you can use. For instance, Microsoft Exchange servers and Gmail uses SMTP.
If you purchase Internet access from home, your provider usually offers an SMTP server. For instance, Office365, AOL, ATT, Comcast, Cox, GoDaddy, Verizon, etc. all offer SMTP servers for subscribers.
 You
can use your Office365's SMTP server (smtp.office365.com and mail.protection.outlook.com) to send emails from Total Access Emailer.
You can use all the FROM addresses that have delegated permission to your account. For details, visit:
You
can use your Office365's SMTP server (smtp.office365.com and mail.protection.outlook.com) to send emails from Total Access Emailer.
You can use all the FROM addresses that have delegated permission to your account. For details, visit:
Office365 SMTP Relay Configuration to Email from Total Access Emailer
Google's Gmail includes a free SMTP server. Twilio/SendGrid, which is part of Microsoft Azure, also offers a limited, free SMTP server.
 Gmail
accounts can use their SMTP server to email with the Gmail address as the From address.
Gmail
accounts can use their SMTP server to email with the Gmail address as the From address.
Starting June 2022, Google eliminated the use of Less Secure Apps and now require an App Password or Google Client ID to use their smtp.gmail.com server. See Create a Google Gmail App Password for details.
No. FMS does not host an SMTP server our customers. Even if we did, it wouldn't be registered properly to use your email address domain as the FROM address.
Originally, organizations configured their own SMTP servers with Windows Server.
This is still possible but no longer recommended as configuring SMTP for relay is complicated and needs to be secured from spammers. It also needs to be properly registered through DNS to not be a spam source as many email servers check this before passing an email to their mailboxes.
SMTP Errors
Total Access Emailer lets you send personalized emails in Microsoft Access with attached files and reports to individual recipients. Sometimes emails or attachments are not being received by recipients. Here are some steps to troubleshoot it:
Assumptions
- You've verified the Total Access Emailer settings are correct for your email blast and it's generating the output you want for individual emails.
- Your SMTP settings under Options are correct and that when you save it, there's no message indicating an inability to connect to it.
Add Auditing Features to Your Email Blast
For troubleshooting, it is helpful to add these settings to your email blast to verify things are working. You can always turn them off later.
- Specify an Audit Field
If you haven't already, on the Auditing Tab of your email settings, specify an Audit field so the email blast can save the Date/Time it was sent. This requires the data source to be updateable and have a Date/Time field for this purpose. This may not be possible in all cases but it can help document which emails were sent if you have a large list. - Save Attachments
In the latest versions of Total Access Emailer, you can save your email attachments to disk. On the Save Files tab, turn the option on and specify the folder where it should go. This lets you verify the file attachments are correct.
Preview Your Email Blast
Use to Preview feature to send all the emails to yourself. Use an email address outside your organization (or at least the network where your SMTP server resides), to replicate what your external users experience. A Gmail or Outlook account would work.
- If this is successful, it confirms your email blast is designed correctly, your SMTP connection works, firewalls aren't blocking your emails, and interactions with the public Internet works.
- If this is not successful, we need to examine which portion of the chain is broken.
SMTP Server May Not Be Able to Handle the Load
If some of the emails are sent and some aren't, the problem may be the load on the SMTP Server. It may not be able to handle the amount of emails and attachments you're sending at one time. This is most likely if you are:
- Using your own internal SMTP server rather than a commercial one like Office365, Gmail, etc.
- Sending many emails at once with large attachments
- Finding later emails are failing rather than the first ones
- Sending to recipients with bad email addresses
- Other users are adding traffic to your SMTP Server
Increase the Amount of Time between Messages
To address this, Total Access Emailer offers a feature to control the speed emails are delivered to the SMTP Server. Under Options, Send Options, Pause Between Messages section, you can adjust the seconds it waits between messages and batches of messages:

Increase the amounts to reduce the load on your SMTP Server.
Are there Bad Email Addresses?
If the Preview to your own email address was successful, but emails to your actual recipients aren't, check to see if you have valid email addresses for your recipients.
With bad email addresses, the SMTP server retries bad/bounced emails, so it gets progressively slower as it tries to clear the queued emails. It's no big deal for just a few bad email addresses, but over time, if your list isn't maintained, there will be more and more old emails in it. What previously worked quickly with good email addresses, may no longer be as successful.
If it's your organization's Exchange Server, one can see the number of queued messages it's trying to process. If this is excessive, one should fix/skip the bad email addresses and give the SMTP Server more time between messages to process them.
This situation may occur when your network has these items behind your firewall using NAT (Network Address Translation):
- The SMTP server you reference in Total Access Emailer
- Your organization's email server (e.g. Microsoft Exchange)
In this case, the SMTP Server may not correctly resolve the internal IP address of your email server through DNS, and consequently cannot establish an SMTP protocol connection. As a result, emails sent to internal users are not delivered.
Here are some suggestions to resolve or work around this issue:
- Use an alternative SMTP server outside your network such as a cloud host like Office365 that offers SMTP connections
- Have Total Access Emailer directly use the SMTP Server exposed by your organization's email server (e.g. Microsoft Exchange Mail Server) rather than another SMTP server.
- Move the PC running Total Access Emailer or SMTP Server outside of your internal network. This may be accomplished by using a DMZ connection on your firewall.
- Do not expose your server outside the firewall (unprotected)
Advanced Features and Tips
Total Access Emailer lets you specify a table or query as the data source with your list of email addresses.
The fields in the data source can be used to create custom emails for each recipient. You can reference any of the fields in your email subject and message (e.g. Dear [FirstName] [LastName]). Fields can also be used for auditing to store when each email was sent (requires your data source to be updateable).
A query offers many additional options over a table. By using a query, you can:
- Combine multiple tables into the data source for your email blast (use joins between tables).
- Specify criteria to limit the records (e.g. invoices more than 30 days late).
- Create calculated fields and use VBA functions that you can add to your emails (e.g. combining fields, math formulas, Date and Format functions, etc.).
For more information on creating queries, read our paper: Microsoft Access Query Tips and Techniques
Total Access Emailer automatically embeds local graphics referenced by your HTML email message.
If you want to send the graphic file with your email message (something you have to do if your graphic files are on your local hard disk), reference the file without a path or use a relative path. That is, avoid the http:// or file:// syntax and just reference the graphic directly:
<src="c:\MyGraphics\mygraphic.jpg">
Be sure to use the full directory path.
If you don't and use Total Access Emailer's add-in form to enter the HTML text in your email blast, the graphic reference is relative to the folder where Total Access Emailer is installed. This can create a mess.
A better solution is to create your HTML message as a file in a folder with its graphics, then simply reference that file from your Total Access Emailer email blast settings.
Your HTML emails can include graphics. To minimize the size of your emails, the graphic files can be stored on a public web site and referenced in your email. This eliminates sending the images to each recipient, and allows it to be loaded when the recipient opens their email.
Simply have your HTML code reference the image with a complete URL:
<href="http://MyDomain.com/mygraphic.jpg">
Total Access Emailer recognizes the explicit file reference and does not include the file in your email.
For more information, please visit our support page Sending HTML Emails with Graphics.
Total Access Emailer includes a Microsoft Access add-in Wizard that lets you interactively create and launch your email blasts. The Professional Version includes a runtime library and VBA function to let you launch your email blasts programmatically. This can be tied to an event like a button click, a macro, or as part of your other VBA code.
More details are available in Sending Microsoft Access Email Blasts Programmatically (VBA)
Yes. With the Professional Version of Total Access Emailer, you can easily create a table driven system to send emails you add as records to a table. Add records with the From, To, Cc and Bcc addresses, the subject, message, and attachment files (if any), and off it goes.
You simply need to have an instance of Access running that checks for new records posted to the email table.
See Creating a Continuous Email Service in Microsoft Access using Total Access Emailer for more details and a sample database.
 The Professional Version of Total
Access Emailer lets you automate email blasts programmatically to bypass the add-in user interface, and launch an email blast
from a button click or anywhere in your VBA code. A royalty-free Microsoft Access library
and distribution program is included so users of your Access application can send those emails
without owning their own copy of Total Access Emailer.
The Professional Version of Total
Access Emailer lets you automate email blasts programmatically to bypass the add-in user interface, and launch an email blast
from a button click or anywhere in your VBA code. A royalty-free Microsoft Access library
and distribution program is included so users of your Access application can send those emails
without owning their own copy of Total Access Emailer.
To do this, reference the Total Access Emailer runtime library from your VBA editor under References and write the code to automate Total Access Emailer. Run an EXE file once on each user's machine to install its components. Then distribute your database with our runtime library and your users can launch the email blasts you've designed for them.
For more information, visit Distributing Microsoft Access Databases with Total Access Emailer to Other Users. For more information on using VBA to send emails, visit Sending Microsoft Access Email Blasts Programmatically (VBA).
The Professional version of Total Access Emailer has a VBA function called TotalAccessEmailer_SetPasswords, that programmatically changes the passwords for your Mail Server, encrypting them before saving them to the Options table.
For more information, visit our support page How to Encrypt and Set Passwords for the Mail Server in the Professional Version of Total Access Emailer.
This error indicates that there is a missing reference in the database (or you have selected an incorrect Total Access Emailer reference for the version of Access and database file format that you are using). Please ensure that you are referencing the correct accde or mde required reference for your application using the following steps:
- Open any Microsoft Access module object (or create a new one). The Microsoft Access Visual Basic for Applications IDE will now be displayed.
- From the menu, select Tools, References to open the References form.
- Click the Browse button, and browse for the reference (the required file references can be found within the installation folder which you chose upon the point you installed the product). In order to determine which file reference is correct for your application and system environment, please see the Runtime Libraries chart in the user manual. A copy of the PDF file can be downloaded from here: Total Access Emailer Manual
- Click Debug Compile.
Your database application should now compile with no errors (unless there is another compile-time error within your code which is unrelated to the Total Access Emailer Programmatic Interface). In other words, this assumes that there are no other broken references to components separate from Total Access Emailer and that your code is syntactically correct.
Total Access Emailer lets you create email blast settings that let you run it over and over. The Standard Version lets you interactively select the email blast, press the send button and out it goes. Or you can schedule it for a later time (say end of day) and Total Access Emailer waits until that time to launch it.
Get the Professional Version of Total Access Emailer
For situations where you want to send the same email blast on a regular schedule (every night, once a week, once a month, etc.), you should get the Professional Version to avoid launching the email manually. The Professional Version includes a programmatic interface that lets you use VBA to launch an email blast.
Easily create a procedure to run an email blast, then launch it when you want. It can be tied to a button's OnClick event, after running other tasks, etc. You can also create some VBA code that waits for a certain time then runs the email blast. This requires Access and your program to be running continuously.
If you create a macro to invoke your procedure through the RunCode command, you can launch the email blast from a Windows command line that loads Access, opens your database, and runs your macro. You can then run that from a scheduling program outside of Access. Make sure your macro quits MS Access after running the email blast so you don't open multiple instances of Access.
By itself, Total Access Emailer does not offer a way to send a message on repeated schedule. That's because Total Access Emailer is an Access add-in and runs within the context of Access and your database.
Total Visual Agent Schedules Microsoft Access Events and Other Database Chores
 Our Total Visual Agent program is a scheduling program built specifically
for the needs of Access developers and system administrators. It quietly runs in the background waiting
for the next event, executes it, then waits for the next event. It can launch a macro on any schedule
you want. Events can be scheduled one time, hourly, daily, weekly or monthly. In addition to launching
macros, Total Visual Agent also performs system administrative tasks such as database compacts and backups
on a regular schedule. It can run as a standalone program or as a Windows NT service. A
free demo version is available for download.
Our Total Visual Agent program is a scheduling program built specifically
for the needs of Access developers and system administrators. It quietly runs in the background waiting
for the next event, executes it, then waits for the next event. It can launch a macro on any schedule
you want. Events can be scheduled one time, hourly, daily, weekly or monthly. In addition to launching
macros, Total Visual Agent also performs system administrative tasks such as database compacts and backups
on a regular schedule. It can run as a standalone program or as a Windows NT service. A
free demo version is available for download.
Yes. As described in the previous question, create a macro that runs the email blast you want. You can then use the Windows Service to launch that on your schedule.
 FMS
offers Total Visual Agent to run Microsoft Access macros using a Windows service. First, using the Programmatic Interface (available with a purchase
of the Professional Edition of Total Access Emailer), create a procedure that runs one or more of the Emailer blasts that you previously created using the Total Access Emailer Add-in
interface. Then, create a macro and assign this procedure to it. Finally, you can fire off this macro using any one of the scheduling options available within Total Visual Agent
(i.e., one-time, monthly, weekly, daily, or hourly).
FMS
offers Total Visual Agent to run Microsoft Access macros using a Windows service. First, using the Programmatic Interface (available with a purchase
of the Professional Edition of Total Access Emailer), create a procedure that runs one or more of the Emailer blasts that you previously created using the Total Access Emailer Add-in
interface. Then, create a macro and assign this procedure to it. Finally, you can fire off this macro using any one of the scheduling options available within Total Visual Agent
(i.e., one-time, monthly, weekly, daily, or hourly).
Troubleshooting and Errors
Visit our support page for Troubleshooting an Email Blast from Total Access Emailer's VBA Programmatic Interface
This issue occurs if you are attempting to reference an OLE object (graphic) in the body of your email using HTML code and the syntax for the embedded object is not correct.
Please note that some WYSIWYG HTML generators (WYSIWYG is short for the phrase "what you see is what you get") auto-generate HTML code which may not always insert the correct path location that you are using to store you graphics (i.e., public HTTP path locations verses local drive path locations). We have managed to confirm that Microsoft Word and Microsoft FrontPage are two programs that may insert incorrect path locations when you save the HTML code.
The following example below demonstrates a sample of HTML code that Microsoft Word generates which does not work if you are attempting to reference a graphic file that is located within a local drive path:
<Link rel=Edit-Time-Data href="FileName_files/mygraphic.bmp">
..where "mygraphic.bmp" is the name of the graphic file that you are looking to display.
You can tell that this is not correct by doing the following test (you can see that the same issue occurs in this case):
- Paste that code in a new text document.
- Change its extension to html.
- View the HTML file in your browser.
To resolve this issue, please try referencing your graphic using the following syntax in order to get it to display:
<html> <body> <img border="0" src="C:\MyPath\MyGraphic.bmp"> </body> </html>
where "MyGraphic.bmp" is the name of the graphic file you are using.
The above example assumes that you have this graphic file located within the local drive path of "C:\MyPath"
Issues for Legacy Versions
In earlier versions of Total Access Emailer (the original 16.0 for 2016 and X.7 versions), there were separate setups for 64-bit and 32-bit.
- The 64-bit setup program installs the 32 or 64-bit versions of Total Access Emailer (for Access 32 or 64-bit), but only runs on 64-bit Windows operating systems.
- The 32-bit setup program only installs the 32-bit version, but it can run on 32 and 64-bit versions of Windows.
For Total Access Emailer 2007 and earlier, there is only one setup program.
When you install the Total Access Emailer Professional Version, both the 32-bit and 64-bit runtime installers and sample databases are copied to the Total Access Emailer installation folder. That makes it easier to create a version to give to 32 or 64-bit users.
This error occurs when you attempt to run the Update Wizard by double clicking the "Update.exe" directly instead of running it from the Windows Start Menu shortcut.
This is because the update.exe file requires parameters to run and return the correct information. To determine if there is an update available for this product, please run the update wizard program from the Windows Start menu.
SMTP protocol error. Client does not have permissions to send as this sender (Error 5.7.60)
Here's the description of this error from the Microsoft page:
This error indicates that the device is trying to send an email from an address that doesn’t match the logon credentials. An example would be if your entered login credentials for sales@contoso.com in your application settings but the application tries to send emails from salesperson1@contoso.com. If your application or printer behaves this way, use Office 365 SMTP relay because SMTP client submission does not support this scenario.
This could be due to your SMTP Server or the specific login does not allow relay (Mailbox Delegation). Make sure your login credentials allows relay.
Older Versions of Total Access Emailer Require a FROM address
This may fail if you are running an older version of Total Access Emailer, your SMTP Server is authorized by IP Address without a logon name, and a Temail.txt file was not created.
In these situations, Total Access Emailer tries to send a test email from its default taemailersample@fmsinc.com address. Your SMTP server may prevent this.
With Total Access Emailer 2021 and X.80 versions, it uses the FROM address from your most recently used email blast.
Alternatively, you can specify an email address with a Temail.txt file in the folder where Total Access Emailer is installed.
- Create an ASCII text file called Temail.txt containing the name of the email address you would like to use.
- Put the file in the folder where Total Access Emailer is installed (or the location of the Total Access Emailer runtime library). The location of the file depends
on how you are running Total Access Emailer.
- If you are using the add-in, place the file where Total Access Emailer is installed.
- If you are using the Professional Version and using VBA with the runtime library, place the file in the folder where the library is located. For more information, visit Adding the Total Access Emailer Runtime Library Reference to Your Database.
Total Access Emailer uses your email address for the Relay test. This must be a valid email address and Relay must be enabled on your mail server for this test to succeed.
The latest version uses another technique to validate your SMTP server without having to send an email.
This message occurs when entering the SMTP settings.
User name and password may not be necessary
Previous reports of this error were most often the result of attempting to authenticate this product against a mail server by entering in a user name and password for a mail server configuration that does not require this information in order accomplish the connection hand-shake.
Please retest this by removing the user name and password and ensure that you entered the correct SMTP Server. To determine the name of the mail server you are using, please perform the following steps (these steps assume that you are using Microsoft Outlook as your MAPI profile client):
- Launch your copy of Microsoft Outlook.
- Open up any mail message that was sent by a party outside of your network.
- For Outlook 2007 or later:
- File --> Properties (button)
- For Outlook 2003 or earlier:
- Click on View, Options
- The name of your server can be found in your Internet Headers box.
For example: Received: from YOUR ISP ([XXX.XXX.XXX.XXX]) by YOUR MAIL SERVER NAME, where "YOUR MAIL SERVER NAME" equals the name of your Mail Server.
For more information, please consult your Network System Administrator. These steps may vary slightly given the version of Outlook that you are using.
Firewall issues
Another common cause of this is a local or network level firewall, which could be blocking the connection to the mail server. Sometimes this is the result of a local firewall software product that is running on the local machine. A good test to see if there is a blockage could be to see if you are able to connect to Gmail. Please see the following URL which provides the information needed to test with a Gmail account: Free SMTP Servers
Another very common cause of this issue is that SMTP Relay is disabled on the mail server itself. Please note that since Total Access Emailer is an SMTP based email product, Relay must be enabled on the mail server. Outlook does not have this requirement since it uses the MAPI email protocol.
Additional Options
If you still encounter an error (or if enabling Relay is not an option), other options include the following:
- Using IIS SMTP server. Since Total Access Emailer utilizes SMTP, it offers support for Internet Information Services SMTP (on a local or separate machine). The option to install IIS (with the SMTP components) can be found within the Microsoft Windows Add or Remove Programs feature. This procedure (in most cases) will require you to have your Windows installation CD on hand. For more information about IIS and how to set it up, please see the help file. For more information, see the section How do I setup SMTP in IIS.
- You can use a Gmail account to send email. Please see the following FAQ link for more information: Free SMTP Servers
If you reference the Total Access Emailer runtime library, you may encounter this compile error:
Your Microsoft Office Access database or project contains a missing or broken reference to the file 'htmlmls61.ocx' version 1.0.
To ensure that your database or project works properly you must fix this reference.
But when you look under Tools, References from your VBA IDE, all the references are valid. What's going on?
The error is actually a problem in the Total Access Emailer library file (the runtime MDE or ACCDE).
The reason this problem occurs is that your machine:
- Does not have Total Access Emailer installed on it, or
- Total Access Emailer's ActiveX control is not registered properly.
To fix this, just install/reinstall Total Access Emailer.
If you are distributing your database with the runtime library to non-Total Access Emailer owners, you can't simply copy the runtime library file to the user's machine. Make sure to follow the "Distributing Total Access Emailer" instructions in the help file.
- For Access 2007 version 12.0, run the TAERun12.EXE file on the machine. There's a similar file for older versions of Total Access Emailer versions X.5 and X.0.
- For Access 2010 and versions X.6, run the TAERun32.exe (or TAERun64.exe for Access 2010 64 bit) on the user's machine.
Look in the folder where Total Access Emailer Professional Version is installed.
Total Access Emailer 2022 is shipping for Access 365/2021/2019!
New X.81 Versions for Microsoft Access 2016, 2013, and 2010!
X.7 Version for Access 2007
X.6 Versions for Access 2003, 2002, and 2000
Reviews
"I was thrilled with how easy it was to run and I appreciated that I didn't need to build any special tables or queries."
Sandra Daigle
Microsoft Access MVP
Emailer Info
Additional Info