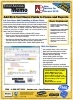|
Using the FMS Rich Text Editor in Total Access Memo
The FMS Rich Text Editor works like other text editors you may be familiar with, such as Microsoft Word or WordPad. This webpage assumes that you are familiar with other text editors, and therefore it does not go into great detail about how to use a word processor. Instead, the main functions of the editor are described as they are listed on the menus.
- Editor Components
- File Menu Options
- Edit Menu Options
- Insert Menu Options
- Format Menu Options
- Tools Menu Options
- Standalone Editor
To launch the FMS Rich Text Editor from the Total Access Memo control on a form, press [Shift]+[F2] while the cursor is in the control (the control’s Enabled and EditorEnabled properties must be set to True). You can also run the FMS Rich Text Editor as a standalone editor from your installation directory.
 FMS Rich Text Editor
FMS Rich Text Editor
Editing Window
The editing window is where the user types and selects the text for the Total Access Memo control.

Main Toolbar
The main toolbar provides shortcuts for several program operations, such as File Open, File Save, Print, and Spell Check.

Formatting Toolbar
The formatting toolbar provides shortcuts for several font formatting operations, such as font type, font color, paragraph alignment, bullets, and hyperlinks.

Paragraph Ruler
Use the paragraph ruler to set paragraph indentation and to specify tab stops.

The Formatting Toolbar and the Paragraph Ruler are visible or hidden depending on the settings in the View Menu.


File Menu
 New New
|
Clears the contents of the current memo. |
 Open Open
|
Opens and loads an existing file containing Rich Text or standard text formats. |
 Save Save
|
Saves the contents of the current memo to a file. |
| Save As | Saves the contents of the current memo to a new file. |
 Print Print
|
Prints the current contents, and allows you to specify the printer and number of copies desired. |
 Print Preview Print Preview
|
Displays each page, as it will look when printed. |
| Page Setup | Sets the page options used for printing. |
| Send | Sends a document using your default mail program. |
| Exit | Closes the FMS Rich Text Editor. |

Edit Menu
 Undo Undo
|
Undoes the last action you performed, such as deleting a word or typing a letter. Press [Ctrl+Z] as the keyboard shortcut for this option. |
 Redo Redo
|
Reverses the action of the Undo command. Press [Ctrl+Y] as the keyboard shortcut for this option. |
 Cut Cut
|
Copies the selected text in the Total Access Memo control to the Windows clipboard, and removes it from the document. Press [Ctrl+X] as the keyboard shortcut for this operation. |
| Copy | Copies the selected text in the Total Access Memo control to the Windows clipboard, but leaves it in the document. Press [Ctrl+C] as the keyboard shortcut for this operation. |
 Paste Paste
|
Paste plain text or Rich Text into the current Total Access Memo control at the current cursor location. You may have placed this text onto the clipboard through the FMS Rich Text Editor, or through another application such as Notepad or Microsoft Word. Press [Ctrl+V] as the keyboard shortcut for this operation. |
| Paste Special | Removes the selected text. [Del] is the keyboard shortcut for this operation. |
| Clear | Sets the page options used for printing. |
| Select All | Selects and highlights all of the text in the editing window. [Ctrl+A] is the keyboard shortcut for this operation. |
 Find Find
|
Displays the Find dialog to search the Total Access Memo control for a particular word or phrase. [Ctrl+F] is the keyboard shortcut for this operation. |
| Find Next | Repeats the last operation selected with the Find dialog. [F3] is the keyboard shortcut for this operation. |
| Replace | Displays the Replace dialog to search and replace a particular word or phrase. [Ctrl+H] is the keyboard shortcut for this operation. |
| Links | Displays a list of all editable linked objects in the document. |
| Object Properties | Displays the properties of the currently selected object. |
| Object | Invokes and activates the currently selected object for in-place editing. |

Insert Menu
| Date and Time | Invokes the Date and Time dialog, which allows you to select a date and time format to insert into the current document. |
| File | Inserts an existing Rich Text or standard text document. The existing text is not removed, but the contents of the external file are inserted at the cursor location in the Total Access Memo control. |
| Object | Inserts an OLE object at the current cursor position. |
Date and Time
Select the type of date format you wish to use, and press the [OK] button to insert the value at the current insertion point.

Date and Time Dialog
Object
The list of objects in the Object Dialog depends on the registered OLE applications installed on your system. Common choices include Graph Chart, Bitmap Image, and Microsoft Word Document.
You may select the option either to “Create New,” which creates a new, empty document of the specified type, or “Create From File” which lets you browse for an existing object to insert into the memo.

Insert Object Dialog
In this example, a Graph Chart is inserted into the Memo. The OLE server registered with the object type is launched in the editor window. To return to the FMS Rich Text Editor, simply click outside the object.

The Format menu provides menu access for some of the same actions that are available on the Formatting Toolbar and the Editing Ruler.

Font Format
The Windows Font Menu allows setting font options. First select the text you wish to format, and then choose the Format, Font menu option to display the dialog. From this dialog, you can set the font name, size, style, color, and effects.

Paragraph Formatting
The Paragraph Formatting Menu applies selected alignment, indenting, and spacing options for the selected paragraphs.

Paragraph Alignment
Choose how the text is lined up against the margins. In the Paragraph Formatting Menu, select the 'Alignment' drop-down and click one of the four options: Left, Right, Center or Justify.

On the Formatting Toolbar, click the
 ,
,
 ,
,
 , and
, and
 buttons to choose an alignment.
buttons to choose an alignment.
Left Justified
The Left Justified option aligns text along the left side of the page.

Center Justified
The Center Justified option symmetrically aligns text along the center of the page.

Right Justified
The Right Justified option aligns text along the right side of the page.

Fully Justified
This option adds whitespace between text so each line are aligned with both left and right margins.

Paragraph Indentation
A Paragraph Indentation is a blank space between the margin and the beginning of a line of text or full paragraph. In the Paragraph Formatting Menu, in the Indentation panel, specify the 'Left', 'Right' and 'First line' indentation amounts in inches.

On the Paragraph Ruler, the indentation can be set by using the slider controls.

First Line Indent
The 'First Line Indent' marker changes the indentation for the first line of the paragraph.

Hanging Indent
The 'Hanging Indent' marker changes the indentation of all the lines in the paragraph except the first line.

Indented Paragraph
The 'Left Indent' marker changes the indentation for all the lines of the paragraph.

 Paragraph Spacing
Paragraph Spacing
Paragraph spacing determines the amount of space above or below a paragraph. If you want to set a paragraph off from other paragraphs on a page, or change the spacing between multiple paragraphs, you can increase the amount of space before or after the paragraph.
Once you set spacing options for lines or paragraphs, the setting becomes part of the paragraph formatting, and is contained in the paragraph mark. For example, if you’re working in a double-spaced paragraph, and you press [Enter] to start a new paragraph, the double-space format is applied to the next paragraph and also to the blank space between the paragraphs.
Line Spacing
Line Spacing determines the amount of vertical space between lines of text. The Rich Text Editor uses single line spacing by default. The line spacing you select affects all lines of text in the selected paragraph or in the paragraph that contains the cursor.
| Line Spacing | Results |
| Single | Accommodates the largest font in that line, plus a small amount of extra space. The amount of extra space varies depending on the font used. |
| 1.5 Lines | One-and-one-half times that of single line spacing. For example, if 10-point text is spaced at 1.5 lines, the line spacing is approximately 15 points. |
| Double | Twice the single line spacing. For example, in double-spaced lines of 10-point text, the line spacing is approximately 20 points. |
| At Least | Minimum line spacing that the FMS Rich Text Editor can adjust to accommodate larger font sizes or graphics that would not otherwise fit within the specified spacing. |
| Exactly | Fixed line spacing that Word does not adjust. This option spaces all lines evenly. |
| Multiple | Line spacing that is increased or decreased by a percentage that you specify. For example, setting line spacing to 1.2 increases the space by 20 percent, while setting line spacing to a multiple of 0.8 decreases the space by 20 percent. Setting the line spacing at 2 is equivalent to setting the line spacing at Double. In the At box, enter or select the line spacing you want. The default is three lines. |
| At | The amount of line spacing you select. This option is available only if you select At Least, Exactly, or Multiple in the Line spacing box. |
Bullet Style
This menu choice acts as a toggle. When the menu option is checked (or the
 button on the Formatting Toolbar is pressed) the paragraph takes
on the bullet style.
button on the Formatting Toolbar is pressed) the paragraph takes
on the bullet style.

Tabs
Use the Tab dialog to set tabs for the selected paragraphs.
Specify the desired tab location, in inches, in the text box. Press [Set] to add the tab to the list of current tab stops. Press [Clear] to remove the selected tab from the list. To remove all tabs, press the [Clear All] button.

You can also set a new tab stop simply by clicking on the Paragraph Ruler. To change the location of a current tab on the Paragraph ruler, simply drag
the  picture on the ruler to a new location.
picture on the ruler to a new location.

Hyperlink
A hyperlink is a “hot spot” that allows you to jump to another location. The location can include another file on your hard disk or network (such as a Microsoft Word document or a Microsoft Excel spreadsheet) or an internet address (such as https://fmsinc.com/). The field includes display text, which is often blue and underlined, that the user clicks to jump to the specified location. To set a hyperlink, simply select a block of text and select the Hyperlink menu option.
The Tools menu contains the spell checker and other Total Access Memo control options.

Spell Checking
Total Access Memo includes its own spell checker, which is separate from the Microsoft Office spell checker. This means that the Total Access Memo spell checker does not recognize user defined words in the CUSTOM.DIC file that is used by other Microsoft Office components (such as Microsoft Word and Microsoft Access).
Spell checking is performed in the language defined by your Microsoft Windows installation. In other words, if you have an English installation of Windows, the spell checker uses an English dictionary. If you have a German installation of Windows, the spell checker uses a German dictionary.
When you select the Tools, Spell Checking menu option, the following dialog appears.

The Spell Options dialog sets the words that should be ignored for the spell checker.

Total Access Memo Options
The Options dialog has two tabs.
The first tab contains options that apply to the editor.

The second tab contains options that apply to the document.

The FMS Rich Text Editor can also be used as a standalone program. In this mode, the FMS Rich Text Editor program functions similar to Microsoft WordPad, or Word.
To use the FMS Rich Text Editor as a standalone program, run the FMSREdit.exe program from your installation directory, or choose Start, Run, and type: FMSREDIT

Microsoft Access 64-bit Version is Shipping!
Supports 64 and 32-bit versions of Microsoft Access 2010, 2013, 2016, 2019, 2021, Office 365,
and Access 2007, 2003, 2002, and 2000!
Reviews
"Total Access Memo makes all the difference in my Access apps! Only Memo gives me fonts, colors, images and all the formatting tools I need. It's great!"
B. Simmons, Ciena, Linthicum, MD
Memo Info
Additional Info