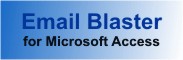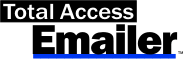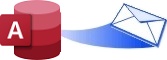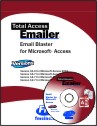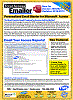Create a Google Gmail SMTP App Password for Total Access Emailer
Total Access Emailer uses SMTP to send your emails from Microsoft Access. That requires you to have an SMTP email server that allows you to send emails from the FROM addresses you specify. SMTP is a standard email protocol that has existed for decades.
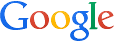 History of Google Gmail and SMTP
History of Google Gmail and SMTP
If you have an email account with Google Gmail, you have an SMTP server. As long as you abide by Gmail's terms and conditions, you'll be able to send emails through their SMTP server using your Gmail address as your From address.
A few years ago, Google changed Gmail so that you needed to explicitly allow it to let programs use its SMTP server by explicitly allowing it to use Less Secure Applications. This is described on our page Setting Google Gmail as the SMTP Server for Total Access Emailer and is fairly easy to implement.
Google Ending Support for Less Secure Apps
Google announced that starting May 30, 2022, Less Secure Apps is no longer supported and a more secure protocol using OAUTH 2.0 is required. The protocol change impacts the security around your Gmail account. The Gmail password is no longer entered in the desktop application which is considered a security issue.
Instead, Google recommends switching to a new OAUTH 2.0 protocol that requires each application that uses it to be registered as an authorized Google application, and the Gmail account to approve using. This is similar to how web sites and phone applications use Gmail, but is less suited for Windows solutions.
We expected to register Total Access Emailer as an approved Google application for sending emails using SMTP. Unfortunately, Google is not approving any Windows applications as an approved SMTP program for external Gmail users.
Create a Google App Password
Fortunately, there is an alternative by creating a Google App Password to address this. An App Password is an alternative to your Gmail password that lets Total Access Emailer send emails without knowing your actual password. Google is essentially giving you secondary passwords for SMTP.
NOTE: If your Gmail account does not allow this, you can create a Google API client ID instead.
Visit Google Gmail API Account for SMTP
for details.
To create an App Password, follow the steps below. Note that these instructions and screenshots were current when we created this page, but Google may change them over time. Let us know if they are inaccurate. Google offers these instructions if you want the latest details: Sign in with App Passwords
- Log into your Google Account
- If 2-Step Verification is not activated for your account, you see this. Click the [Count me in] button:
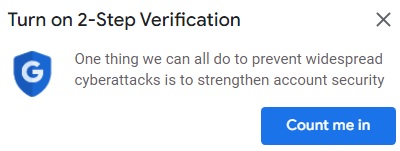
- Add this feature to your account by clicking [Get Started] and following the prompts:
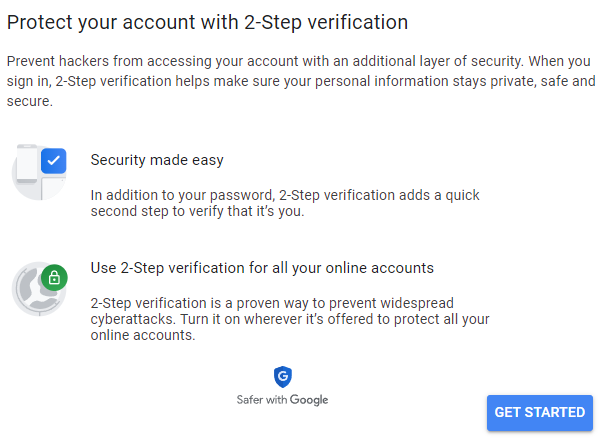
- If you have problems with this, visit this Google page.
- Add this feature to your account by clicking [Get Started] and following the prompts:
- Once 2-Step Verification is activated for your account, this appears:
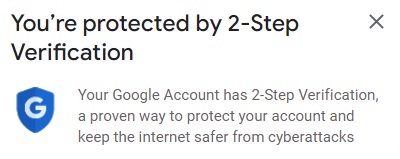
- On the left border, click on "Security":
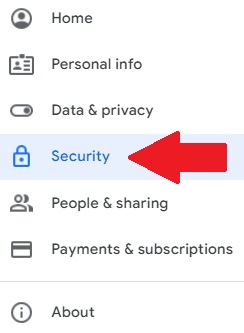
- Scroll down and click on "App Passwords" which should be below the row confirming 2-Step Verification is activated:
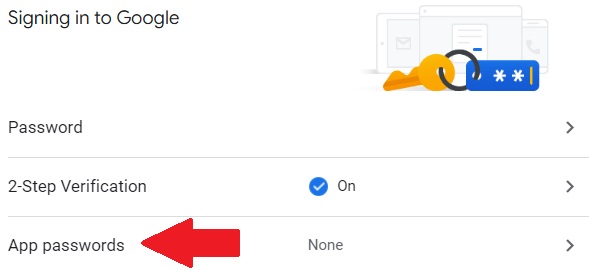
- For some Google accounts, "App passwords" is not there. It may be at the bottom of the page after clicking "2-Step Verification" and reconfirming your login.
- This opens a screen to add App passwords. Under the Select App combo box, choose "Other (Custom name)"
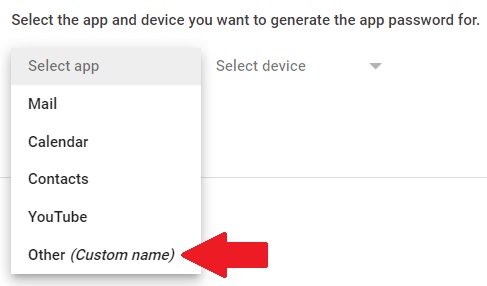
- Enter "Total Access Emailer", then click the [Generate] button:
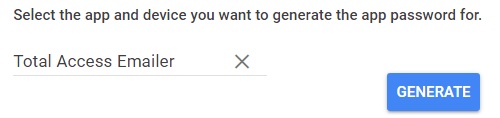
- An App Password is created that can be used in Total Access Emailer. Copy and save that password before you press Done. It is never shown again.
Note that you should use your clipboard to copy it. The password appears with spaces but has no spaces:
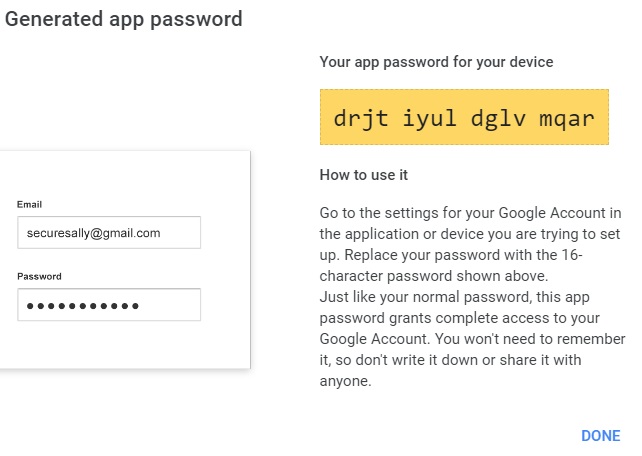
While it says it's for your device, it can be used on any device and multiple devices. - When you press [Done], it appears on your list of app passwords:
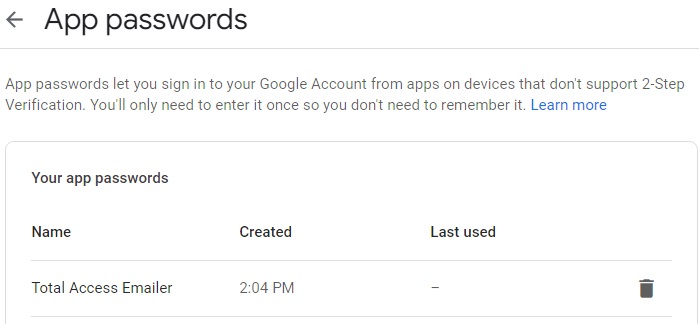
You can delete it to revoke it. If you forget the password, repeat the steps to create a new one. You can create multiple App Passwords.
Enter the App Password into Total Access Emailer
Open your database and launch Total Access Emailer from the Database Tools, Add-ins menu.
Click the Options button, SMTP Settings tab, and enter your Gmail address with the App Password using these settings:
- Connection Type: TLS
- Port: 587
- Server: smtp.gmail.com
- Standard options:
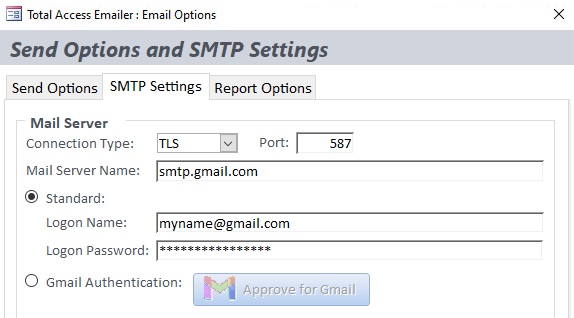
Press the [OK] button to verify the settings and save it to a table in your database.
Additional Resources
Total Access Emailer 2022 is shipping for Access 365/2021/2019!
New X.81 Versions for Microsoft Access 2016, 2013, and 2010!
X.7 Version for Access 2007
X.6 Versions for Access 2003, 2002, and 2000
Reviews
"I was thrilled with how easy it was to run and I appreciated that I didn't need to build any special tables or queries."
Sandra Daigle
Microsoft Access MVP
Emailer Info
Additional Info