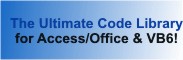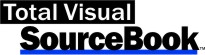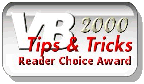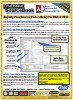Class: OutlookCalendar in Category Microsoft Outlook : Automation from Total Visual SourceBook
Working with Microsoft Outlook Calendars through Automation using VBA and VB6.
| Procedure Name | Type | Description | ||||||||||||||||||||||||||||||||||||
| (Declarations) | Declarations | Declarations and private variables for the COutlookCalendar class. | ||||||||||||||||||||||||||||||||||||
| AppOutlook | Property | Get a handle to the current instance of Outlook. | ||||||||||||||||||||||||||||||||||||
| AppNameSpace | Property | Get a handle to the current instance of the Outlook NameSpace. | ||||||||||||||||||||||||||||||||||||
| AddAppointment | Method | Adds an appointment without attachments to the calendar. | ||||||||||||||||||||||||||||||||||||
| AddMeetingRequest | Method | Adds an appointment without attachments to the calendar. | ||||||||||||||||||||||||||||||||||||
| EditAppointmentTime | Method | Change the start time of the first appointment that meets the specified subject and date range. | ||||||||||||||||||||||||||||||||||||
| GetAppointmentID | Method | Get the Global Appointment ID of the first Appointment Item with the specified subject. The problem with this ID is that Outlook doesn't allow searching appointments using this ID since it's stored as a binary. | ||||||||||||||||||||||||||||||||||||
| GetAppointmentItem | Method | Get the first appointment item the specified criteria. With the item, you can edit its properties directly. | ||||||||||||||||||||||||||||||||||||
| GetAppointmentInfo | Method | Get the first appointment that meets the specified subject and date range, and set values from it. | ||||||||||||||||||||||||||||||||||||
| DeleteAppointments | Method | Delete all appointments with the subject name from the calendar in the date range specified. If you delete a meeting request, a cancel meeting is sent. | ||||||||||||||||||||||||||||||||||||
| CancelMeetings | Method | Cancel and send cancellation notice, but do not delete all meetings with the subject name in the date range specified. | ||||||||||||||||||||||||||||||||||||
| GetMeetingRequests | Method | Get the list of meeting requests from the InBox for a specific subject and/or received date range. | ||||||||||||||||||||||||||||||||||||
| RespondToMeetingRequest | Method | Respond to the meeting requests in the Inbox for the subject and date range specified. | ||||||||||||||||||||||||||||||||||||
| IsTimeAvailable | Method | Checks if there is an existing appointment within the specified date range with an option to ignore appointments flagged
as free. If no end date is passed, we just check datFromDate.
|
||||||||||||||||||||||||||||||||||||
| GetCalendarItems | Method | Get a list of all calendar items with start dates OR end dates within the specified date range. | ||||||||||||||||||||||||||||||||||||
| GetCalendarFilter | Private | Create the filter string to limit the calendar items to a date range, but also include items that span the range. | ||||||||||||||||||||||||||||||||||||
| StartOutlook | Method | Starts an instance of Outlook. | ||||||||||||||||||||||||||||||||||||
| Class_Terminate | Terminate | Clean up class variables opened for Outlook. | ||||||||||||||||||||||||||||||||||||
| CloseOutlook | Method | Close an instance of Outlook; don't call this if you want to leave Outlook open. | ||||||||||||||||||||||||||||||||||||
' Example of the COutlookCalendar class ' ' To try this example, do the following: ' 1. Create a new form ' 2. Add the following text boxes: ' txtSubject ' txtAttach ' txtLocation ' txtStart ' txtDuration ' txtRemindMin ' txtRecipients ' txtBody ' 3. Add the following command buttons: ' cmdAdd ' cmdDelete ' cmdSend ' cmdCancel ' cmdRespond ' cmdGetInfo ' cmdList ' cmdIsAvailable ' cmdEdit ' cmdEditSetTime ' 4. Paste all the code from this example to the new form's module ' 5. Run the form Private Const mcstrSampleDir As String = "C:\Total Visual SourceBook 2013\Samples\" Private Sub cmdAdd_Click() ' Add a standard appointment Dim strSubject As String Dim fOK As Boolean Dim clsOutlookCalendar As COutlookCalendar strSubject = Me.txtSubject If MsgBox("Are you sure you want to add " & strSubject & " to your calendar for " & Me.txtStart & "?", vbYesNo) = vbYes Then ' Initialize Calendar class and connect to Outlook Set clsOutlookCalendar = New COutlookCalendar clsOutlookCalendar.StartOutlook fOK = clsOutlookCalendar.AddAppointment(strSubject, Me.txtStart, Me.txtDuration, Me.txtRemindMin, False, olBusy, Me.txtBody, Me.txtLocation, , , True) MsgBox "Appointment added successfully: " & fOK ' Clean up Set clsOutlookCalendar = Nothing End If End Sub Private Sub cmdDelete_Click() ' Delete Appointments Dim strSubject As String Dim fOK As Boolean Dim clsOutlookCalendar As COutlookCalendar strSubject = Me.txtSubject If MsgBox("Are you sure you want to delete meetings over the next two days with the subject " & strSubject & " from your calendar?", vbYesNo) = vbYes Then ' Initialize Calendar class and connect to Outlook Set clsOutlookCalendar = New COutlookCalendar clsOutlookCalendar.StartOutlook fOK = clsOutlookCalendar.DeleteAppointments(strSubject, Date, Date + 2) MsgBox "Meetings deleted successfully: " & fOK ' Clean up Set clsOutlookCalendar = Nothing End If End Sub Private Sub cmdEdit_Click() ' Edit an existing appointment by directly modifying the appointment object Dim strSubject As String Dim clsOutlookCalendar As COutlookCalendar Dim outItem As Outlook.AppointmentItem strSubject = Me.txtSubject If MsgBox("Do you want to add an hour to the start time of the first appointment over the next two days with the subject " & strSubject & "?", vbYesNo) = vbYes Then ' Initialize Calendar class and connect to Outlook Set clsOutlookCalendar = New COutlookCalendar clsOutlookCalendar.StartOutlook Set outItem = clsOutlookCalendar.GetAppointmentItem(strSubject, -1, Date, Date + 2, False) If outItem Is Nothing Then MsgBox "Appointment was not found" Else With outItem ' Add one hour as a fraction of a day's 24 hours .Start = .Start + (1 / 24) .Save MsgBox "Appointment time updated successfully to " & .Start & " and " & .End End With End If ' Clean up Set outItem = Nothing Set clsOutlookCalendar = Nothing End If End Sub Private Sub cmdEditSetTime_Click() ' Edit an existing appointment by using a function to set a specific time Dim strSubject As String Dim clsOutlookCalendar As COutlookCalendar Dim strNewTime As String Dim datNew As Date strSubject = Me.txtSubject If MsgBox("Do you want to set the time of the first appointment over the next two days with the subject " & strSubject & "?", vbYesNo) = vbYes Then strNewTime = InputBox("Enter the new time for the appointment", , Now + 1) If strNewTime <> "" Then datNew = CDate(strNewTime) ' Initialize Calendar class and connect to Outlook Set clsOutlookCalendar = New COutlookCalendar clsOutlookCalendar.StartOutlook If clsOutlookCalendar.EditAppointmentTime(strSubject, Date, Date + 2, False, datNew, True) Then MsgBox "Appointment was successfully updated" Else MsgBox "No appointment was updated" End If ' Clean up Set clsOutlookCalendar = Nothing End If End If End Sub Private Sub cmdGetInfo_Click() ' Get Meeting information Dim strSearchSubject As String Dim clsOutlookCalendar As COutlookCalendar Dim datStart As Date Dim datEnd As Date Dim strBody As String Dim fAllDayEvent As Boolean Dim eMeetingStatus As OlMeetingStatus, eBusyStatus As OlBusyStatus Dim strMsg As String strSearchSubject = Me.txtSubject If MsgBox("Do you want to retrieve information on the first meeting in the next two days with the subject " & strSearchSubject & "?", vbYesNo) = vbYes Then ' Initialize Calendar class and connect to Outlook Set clsOutlookCalendar = New COutlookCalendar clsOutlookCalendar.StartOutlook If clsOutlookCalendar.GetAppointmentInfo(strSearchSubject, Date, Date + 2, False, datStart, datEnd, fAllDayEvent, eMeetingStatus, eBusyStatus, strBody) Then strMsg = "Meeting '" & strSearchSubject & "' found:" & vbCrLf & _ "Start time: " & datStart & vbCrLf & _ "End time: " & datEnd & vbCrLf & _ "AllDayEvent: " & fAllDayEvent & vbCrLf & _ "Meeting Status: " & eMeetingStatus & vbCrLf & _ "Busy Status: " & eBusyStatus & vbCrLf & _ "Body: " & strBody & vbCrLf MsgBox strMsg Else MsgBox "Meeting '" & strSearchSubject & "' not found." End If ' Clean up Set clsOutlookCalendar = Nothing End If End Sub Private Sub cmdSend_Click() ' Send Meeting Request Dim fOK As Boolean Dim clsOutlookCalendar As COutlookCalendar If MsgBox("Are you sure you want to send a meeting request to " & Me.txtRecipients & "?", vbYesNo) = vbYes Then ' Initialize Calendar class and connect to Outlook Set clsOutlookCalendar = New COutlookCalendar clsOutlookCalendar.StartOutlook fOK = clsOutlookCalendar.AddMeetingRequest(True, Me.txtRecipients, Me.txtSubject, Me.txtStart, Me.txtDuration, Me.txtRemindMin, False, olBusy, "", Me.txtLocation) MsgBox "Meeting request added successfully: " & fOK ' Clean up Set clsOutlookCalendar = Nothing End If End Sub Private Sub cmdCancel_Click() ' Cancel Meetings Dim strSubject As String Dim fOK As Boolean Dim clsOutlookCalendar As COutlookCalendar strSubject = Me.txtSubject If MsgBox("Are you sure you want to cancel (without deleting) all of the meetings over the next two days with the subject " & strSubject & "?", vbYesNo) = vbYes Then ' Initialize Calendar class and connect to Outlook Set clsOutlookCalendar = New COutlookCalendar clsOutlookCalendar.StartOutlook fOK = clsOutlookCalendar.CancelMeetings(strSubject, Date, Date + 2) MsgBox "Meeting canceled successfully: " & fOK ' Clean up Set clsOutlookCalendar = Nothing End If End Sub Private Sub cmdRespond_Click() ' Respond to Meeting Request Dim clsOutlookCalendar As COutlookCalendar Dim colItems As Collection Dim lngRequests As Long Dim strMsg As String Dim lngResponses As Long ' Initialize Calendar class and connect to Outlook Set clsOutlookCalendar = New COutlookCalendar clsOutlookCalendar.StartOutlook ' Retrieve all meeting requests received from the past day Set colItems = clsOutlookCalendar.GetMeetingRequests("", Now - 1, Now) If colItems Is Nothing Then MsgBox "No meeting requests found" ElseIf colItems.Count = 0 Then MsgBox "No meeting requests found" Else strMsg = "" For lngRequests = 1 To colItems.Count With colItems(lngRequests) strMsg = vbCrLf & "Received time: " & .ReceivedTime & " Subject: " & .Subject End With Next lngRequests MsgBox "Meeting requests found: " & strMsg If MsgBox("Are you sure you want to accept all these meeting requests?", vbYesNo) = vbYes Then lngResponses = clsOutlookCalendar.RespondToMeetingRequest(olMeetingAccepted, "", Date, Date + 1) MsgBox "Meeting responses sent: " & lngResponses End If End If ' Clean up Set clsOutlookCalendar = Nothing End Sub Private Sub cmdList_Click() ' List Calendar Items Dim strReturn As String Dim datCheck As Date Dim clsOutlookCalendar As COutlookCalendar Dim col As Collection Dim intCounter As Integer Dim strMsg As String strReturn = InputBox("Enter the date to check", "", Date) If strReturn <> "" Then datCheck = CDate(strReturn) ' Initialize Calendar class and connect to Outlook Set clsOutlookCalendar = New COutlookCalendar clsOutlookCalendar.StartOutlook ' Get Calendar items Set col = clsOutlookCalendar.GetCalendarItems(datCheck, datCheck + 1) ' Clean up Set clsOutlookCalendar = Nothing strMsg = "Calendar items on " & datCheck & ":" & vbCrLf If col.Count = 0 Then strMsg = strMsg & "None found" Else For intCounter = 1 To col.Count With col(intCounter) strMsg = strMsg & vbCrLf & .Subject & " from " & .Start & " to " & .End End With Next intCounter End If MsgBox strMsg End If End Sub Private Sub cmdIsAvailable_Click() ' Is Date/Time Available Dim strReturn As String Dim datCheck As Date Dim clsOutlookCalendar As COutlookCalendar strReturn = InputBox("Enter the date to check for availability", "", Date) If strReturn <> "" Then datCheck = CDate(strReturn) ' Initialize Calendar class and connect to Outlook Set clsOutlookCalendar = New COutlookCalendar clsOutlookCalendar.StartOutlook If clsOutlookCalendar.IsTimeAvailable(datCheck) Then MsgBox datCheck & " IS available." Else MsgBox datCheck & " IS NOT available." End If ' Clean up Set clsOutlookCalendar = Nothing End If End Sub Private Sub Form_Load() Const cintWidth As Integer = 3000 Const cintLeftText As Integer = 100 Const cintLeftButton As Integer = 3500 ' Setup controls With Me.txtSubject .StatusBarText = "Subject" .ControlTipText = "Subject" .Top = 100 .Left = cintLeftText .Width = cintWidth .Value = "Test Meeting Subject" End With With Me.txtAttach .StatusBarText = "Attachments (separated by ;)" .ControlTipText = "Attachments (separated by ;)" .Top = 500 .Left = cintLeftText .Width = cintWidth .Value = mcstrSampleDir & "Test.txt" End With With Me.txtLocation .StatusBarText = "Location" .ControlTipText = "Location" .Top = 900 .Left = cintLeftText .Width = cintWidth .Value = "Test Meeting Location" End With With Me.txtStart .StatusBarText = "DateStart" .ControlTipText = "DateStart" .Format = "m/d/yyyy h:m" .Top = 1300 .Left = cintLeftText .Width = 2000 .Value = Format$(Now() + 1, "m/d/yyyy h:m") End With With Me.txtDuration .StatusBarText = "Duration" .ControlTipText = "Duration" .Format = "#" .Top = 1700 .Left = cintLeftText .Width = 750 .Value = 30 End With With Me.txtRemindMin .StatusBarText = "Reminder Minutes (0 for no reminder)" .ControlTipText = "Reminder Minutes (0 for no reminder)" .Format = "#" .Top = 2100 .Left = cintLeftText .Width = 750 .Value = 15 End With With Me.txtRecipients .StatusBarText = "Recipients (separated by ;)" .ControlTipText = "Recipients (separated by ;)" .Top = 2500 .Left = cintLeftText .Width = cintWidth .Value = "Test1@fmsinc.com;Test2@fmsinc.com" End With With Me.txtBody .StatusBarText = "Body" .ControlTipText = "Body" .Top = 2900 .Left = cintLeftText .Width = cintWidth .Height = 1250 .Value = "This is a test meeting. Please remember to delete it from your calendar after you are done testing this code." End With ' Command buttons With Me.cmdAdd .Top = 100 .Left = cintLeftButton .Width = cintWidth .Caption = "Add Appointment" End With With Me.cmdDelete .Top = 600 .Left = cintLeftButton .Width = cintWidth .Caption = "Delete Appointment" End With With Me.cmdSend .Top = 1100 .Left = cintLeftButton .Width = cintWidth .Caption = "Send Meeting Request" End With With Me.cmdCancel .Top = 1600 .Left = cintLeftButton .Width = cintWidth .Caption = "Cancel Meeting" End With With Me.cmdRespond .Top = 2100 .Left = cintLeftButton .Width = cintWidth .Caption = "Respond to Meeting Request" End With With Me.cmdGetInfo .Top = 2600 .Left = cintLeftButton .Width = cintWidth .Caption = "Get Meeting Information" End With With Me.cmdList .Top = 3100 .Left = cintLeftButton .Width = cintWidth .Caption = "List Calendar Items" End With With Me.cmdIsAvailable .Top = 3600 .Left = cintLeftButton .Width = cintWidth .Caption = "Is Date/Time Available" End With With Me.cmdEdit .Top = 4100 .Left = cintLeftButton .Width = cintWidth .Caption = "Edit Appointment Add Hour" End With With Me.cmdEditSetTime .Top = 4600 .Left = cintLeftButton .Width = cintWidth .Caption = "Edit Appointment Set Time" End With End Sub
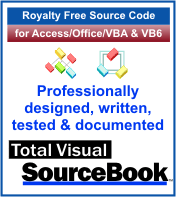 The source code in Total Visual Sourcebook includes modules and classes for Microsoft Access, Visual Basic 6 (VB6), and Visual Basic
for Applications (VBA) developers. Easily add this professionally written, tested, and documented royalty-free code into your applications to simplify your application
development efforts.
The source code in Total Visual Sourcebook includes modules and classes for Microsoft Access, Visual Basic 6 (VB6), and Visual Basic
for Applications (VBA) developers. Easily add this professionally written, tested, and documented royalty-free code into your applications to simplify your application
development efforts.
Total Visual SourceBook is written for the needs of a developer using a source code library covering the many challenges you face. Countless developers over the years have told us they learned some or much of their development skills and tricks from our code. You can too!
Additional Resources
Microsoft Access/ Office 2016, 2013, 2010, and 2007 Version
is Shipping!
Supports Access/Office 2016, 2013, 2010 and 2007, and Visual Basic 6.0!
Reviews
"The code is exactly how I would like to write code and the algorithms used are very efficient and well-documented."
Van T. Dinh, Microsoft MVP
SourceBook Info
Additional Info