 Microsoft Access Form Tip: Copy and Paste a Command Button without Losing its Picture
Microsoft Access Form Tip: Copy and Paste a Command Button without Losing its Picture
Provided by Luke Chung, FMS President
Paper applies to Microsoft Access 2019, 2016, 2013, 2010, 2007, and earlier.
Microsoft Access forms let you add pictures to command buttons. This is a nice way to visually identify buttons.
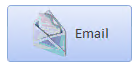
Microsoft Access includes pictures you can select from its Picture Builder Wizard. The buttons can be just the picture or displayed with text depending on how you set the Picture Caption Arrangement property.
Use Your Own Graphic File
You can also use your own pictures by updating the command button's Picture property. From the Property Sheet, click the [...] button for the Picture property:
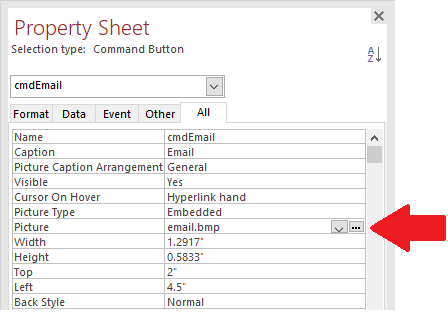
When the Picture Builder wizard loads, click on the [Browse] button to select your file:
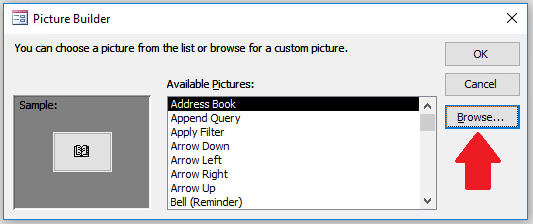
In this example, we use a graphic of an envelope called email.bmp. If you like, download it to your disk and select it.
Once you have a command button with the picture and properties you want, you may want to duplicate it on this form or to another form. Using the Windows Clipboard to copy and paste seems like the way to do that.
Copy and Paste Loses the Picture
Unfortunately, when you copy and paste the button, the new button doesn't have the picture. From the Form Designer, the button on the left is the original that is copied. The button on the right is the pasted version:
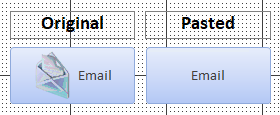
The picture is missing from the button on the right!
Could be a Serious Problem if You Don't Have the Graphic File
In our situation, we can easily update the Picture property by selecting the graphic file again (email.bmp).
However, you may want to duplicate a button where you can't find the original graphic file. Maybe you created it a long time ago or someone else created it, so you can't find it or maybe that file changed. This minor issue suddenly becomes a serious problem.
Fortunately, we discovered a trick to modify the original command button so it can be copied and pasted with its picture.
Highlight the Picture property's value:

Delete the value and press Enter. This dialog box appears:
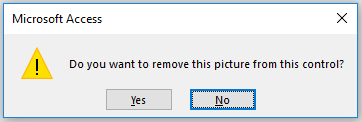
Press the [No] button.
It would seem like we did nothing, but surprise! The Picture property changed. Instead of the file name, it is now (bitmap):

Magic! You Can Now Copy and Paste the Command Button with its Picture!
After you do that, you can copy and paste the command button and preserve the picture:
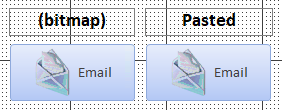
The drawback is the name of the graphic file is gone from the Picture property. That may be a problem if you want the original file name, but once you can copy and paste the button, there may be no need for it.
Hope you find this tip helpful!
Strategic Overview
Microsoft Access within an Organization's Database Strategy
How many simultaneous Microsoft Access users?
Blaming Microsoft Access instead of the Developer
History of Access
Microsoft Access Version Feature Differences
Microsoft Access Versions, Service Packs and Updates
Microsoft Office 365 Access Update Version Releases
Best Practices
Taking Over Legacy MS Access Databases
Winner of Every Best Access Add-in Award
Table Design
Set AutoNumber Starting Number Other than 1
Avoid Unnecessary or Duplicate Indexes
Query Design
Form Design
Copy Command Button and Keep Picture
Module VBA to Forms and Controls
Subform Reference to Control Rather than Field
Report Design
Suppress Page Headers and Footers on the First Page of Your Report
Annual Monthly Crosstab Columns
Design Environment
Add Buttons to the Quick Access Toolbar
Collapse the Office Ribbon for more space
VBA Programming
Avoid Exits in the Body of a Procedure
Send Emails with DoCmd.SendObject
Source Code Library
VBA Error Handling
Error Handling and Debugging Techniques
Error Number and Description Reference
Performance Tips
Deployment
Remote Desktop Connection Setup
Terminal Services and RemoteApp Deployment
Missing Package & Deployment Wizard
System Admin
Database Corruption
Remove 'Save to SharePoint Site' Prompt from an Access Database
Class Not Registered Run-time Error -2147221164
SQL Server Upsizing
Microsoft Access to SQL Server Upsizing Center
When and How to Upsize Access to SQL Server
SQL Server Express Versions and Downloads
Cloud and Azure
Deploying MS Access Linked to SQL Azure
SQL Server Azure Usage and DTU Limits
Visual Studio LightSwitch
Additional Resources
Connect with Us


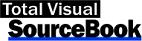
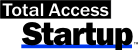

 Email Newsletter
Email Newsletter Facebook
Facebook Twitter
Twitter

