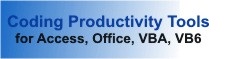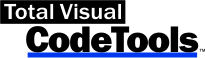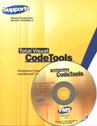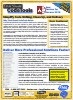Frequently Asked Questions for Total Visual CodeTools
Pre-Sale Questions
- What version of Total Visual CodeTools do I need and what versions of Microsoft Access/Office/VB6 does it support?
- Can I try Total Visual CodeTools before I buy it?
- Does Total Visual CodeTools Require Administrator Rights?
Post Sales Questions
- I Receive an error when I run Total Visual CodeTools.
- Why can't I install Microsoft Access Add-ins and databases in the Program Files Folder?
- Total Visual CodeTools does not appear on my Access Add-ins Menu.
- Total Visual CodeTools is missing from the VBA or VB6 IDE Menu.
- Why do I have the error "Update Wizard not initialized properly" when trying to run the Update Wizard for Total Visual CodeTools?
- Why is the Unused Variable Analysis showing Variables that are used by my Project?
- Does the Unused Variable Analysis also find Unused Procedures?
- Total Visual CodeTools Error 28: Out of stack space.
- Total Visual CodeTools Error 3028: Cannot start your application. The workgroup information file is missing or opened exclusively by another user.
- Total Visual CodeTools Error: The add-in could not be installed because it is missing a UsysRegInfo table.
Pre-Sale Questions
-
Total Visual CodeTools 2010 is the latest version and supports the latest VBA/Visual Basic 6.0 environments:
- Visual Basic 6 (VB6)
- Office, Access, Excel 2016, 2013 and 2010 (32 bit), 2007, 2003, 2002 (XP), and 2000.
- Other VBA environments
- For Access 97, Total Access CodeTools 97 is available.
- Support is not available for the 64-bit version of Office 2010
- By default, Office 2010 installs the 32-bit edition. Most users are running the 32-bit version of Office even if the operating system is 64 bit.
- Total Visual CodeTools 2010 support Office 2010 32-bit on 64-bit versions of Windows
Check the Product Compatibility Chart for version information for all of our products.
For information on the history of Access versions, visit our Microsoft Access Version Releases, Service Packs, Hotfixes, and Updates History page.
Yes. Download the Trial Version for free.
Also, remember that FMS products come with a 30-day money back guarantee, so you can buy with confidence!
Yes, you need Administrator rights to install Total Visual CodeTools.
Post Sale Questions
When running Total Visual CodeTools:
- Error 3021, "No current record"
- Error 40179, "Requested type library or wizard is not a VBA project."
This issue can occur in an Access database that contains a corrupt object (e.g. a module or code behind form or report). In many cases, such corruption can be resolved by following the steps to decompile and recompile your database.
If you still encounter this error after following these steps, please contact us so that we can be of further assistance.
Installation Folder Background
Years ago, our setup programs defaulted to install itself in the C:\Program Files folder since that was Microsoft's recommended location for installing software. However, our recent setup programs intentionally prevent installation in that folder. This is because since Windows Vista, Microsoft made directories in the Program Files folder READONLY. To prevent viruses that attacked and modified program files like EXE files, Windows prevents files in that folder from changing. It doesn't matter if you have administrator permissions.
Problem for Microsoft Access Add-ins and Databases
This poses a problem for our Microsoft Access add-in products or any Access databases you install. Unlike an EXE file, Access add-ins are Access databases. Though we ship our add-ins as ACCDE or MDE files so its code can't change, the databases still change to store new data and link to tables in other databases. When installed in the Program Files folder, these modifications are not allowed and unexpected errors may arise.
For example, this error may be triggered in Total Visual CodeTools if the program is installed in a READONLY folder: Error 91: Object variable or With block variable not set
Our products avoid this problem by not allowing installation in the Program Files folder and installs, by default, in on one of two places:
- If installing for yourself (user installation), it defaults to your private Users folder
- For Machine installation, it defaults to a folder on your C: drive, which you need to ensure you have READ/WRITE rights
If you are installing one of our older versions, be sure to override the default Program Files folder and select a folder where you have WRITE permissions after installation.
Total Visual CodeTools is an add-in for your module editor. It appears in the VBA module editor. To use Total Visual CodeTools in Access, open any module (or press Alt-F11) to open the VBA editor.
If Total Visual CodeTools is properly installed, it appears on the menu as "Total Visual CodeTools".
Under the Total Visual CodeTools standards, you can modify the location where it appears so that it can also appear under the Add-ins or Tools menus.
If you still can't find the Total Visual CodeTools menu item, it may be temporarily disabled. Look under Add-ins, Add-in Manager to find "Total Visual CodeTools 2010" then change the Load Behavior to Startup/Loaded. If it's not on the list, it's not installed properly. You may need to uninstall and reinstall it.
When you install Total Visual CodeTools, the setup program creates registry entries so the Microsoft Visual Basic 6 and Office programs can integrate it into their add-ins menu.
Total Visual CodeTools installs as a “loaded” add-in. This means that whenever you start Visual Basic or the Office Visual Basic Editor, the Total Visual CodeTools menu item and toolbar are ready to go.
Because of Microsoft’s support for VBA/VB6 add-ins on a user rather than machine basis, if you installed Total Visual CodeTools under a different Windows login name, you’ll need to load it again.
For Visual Basic 6 (VB6)
For VB6, you can simply select it from the Add-ins Menu.
For VBA (Microsoft Office, Access, Excel, Word, etc.)
For VBA, you need to update the registry. Exit your VBA host program before doing this. For your convenience, a REG file is included in the installation directory of Total Visual CodeTools that you simply need to run. Locate the file named VBA-Addin.reg, and double click it. A warning may appear requesting administrator rights or other confirmation. Click [Yes] to confirm the registry change, and the registry is updated for the current user. The registry file contains the following information:
Total Visual CodeTools 2010
[HKEY_CURRENT_USER\Software\Microsoft\VBA\VBE\6.0\Addins\TVCTLVBA.CAddInConnect] "FriendlyName"="Total Visual CodeTools 2010" "LoadBehavior"=dword:00000003 "Description"="Total Visual CodeTools 2010 from FMS, Inc. (www.fmsinc.com)" "CommandLineSafe"=dword:00000000
Total Visual CodeTools 2007
[HKEY_CURRENT_USER\Software\Microsoft\VBA\VBE\6.0\Addins\FMSVBEI.CAddInConnect] @="" "FriendlyName"="Total Visual CodeTools" "LoadBehavior"=dword:00000003
The next time you run your VBA host, Total Visual CodeTools appears on the module editor menu.
This error occurs in Total Visual CodeTools when you attempt to run the Documentation Wizard by double clicking the "Update.exe" directly instead of running it from the Windows Programs Menu shortcut.
This is because the update.exe file requires parameters to run and return the correct information. In order to determine if there is an update available for this product, please run the update wizard program from the Windows Programs menu or Windows Metro menu.
Unused Variable Analysis is very useful for finding unused variables in your modules so you can delete them.
Total Visual CodeTools understands variable scoping rules for public and private variables, and the difference between regular modules and classes. For more details, visit: Unused Variable Analysis.
The list of unused variables may include variables that are used. That may seem wrong but it can occur if you don't select the correct modules for analysis.
Cause
Assuming your project code doesn’t have syntax problems (you can compile and run it), you may not have selected all the objects for analysis.
Unused Variable Analysis is performed on the code you select. Total Visual CodeTools lets you select the current procedure, current module, or specific module(s).
- For variables defined in a procedure, you can just choose the procedure for analysis.
- For declaration level variables that are private to a module, you can just choose that module.
- For global variables for the whole project, you need to choose all the modules in the project that could reference it. You cannot just choose the module where the variables are defined.
Select the third option and press the [Select All] button.
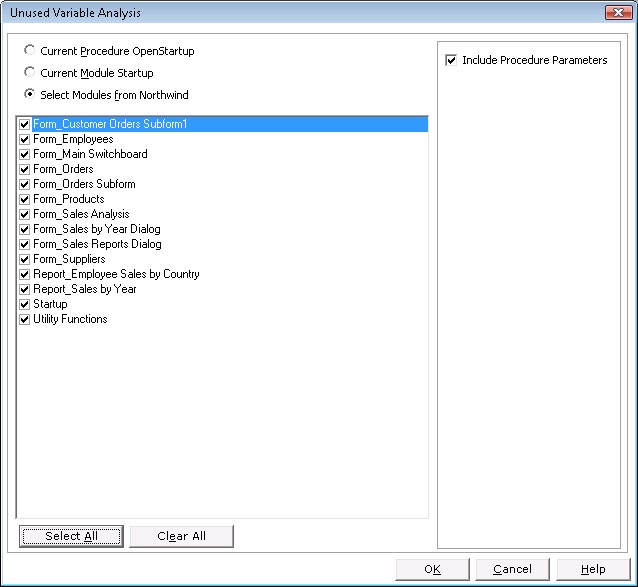
Unused Variable Analysis is very useful for finding unused variables in your modules so you can delete them. Total Visual CodeTools understands variable scoping rules for public and private variables, and the difference between regular modules and classes.
For more details, visit: Unused Variable Analysis.
Does Not Detect Unused Procedures
Total Visual CodeTools does not generate a list of unused procedures. This is because it cannot detect all procedure calls in an application, so it can’t tell if a procedure isn’t used.
For instance, in Microsoft Access, procedures can be referenced from objects such as queries, macros, events from forms and reports, and control source values. For Microsoft Access, our Total Access Analyzer product performs the comprehensive analysis of all object properties to find unused objects and code including unused procedure calls and referenced but unused variables.
Learn more on Finding and Deleting Unused Access Objects and VBA Code.
We have received reports of Total Visual CodeTools crashing with the following error information
- Error Description: Out of stack space
- Error Number: 28
- Procedure: CreateCommandBars
- Error Line: 350
This issue appears to be the result of an anomaly which should not occur again on subsequent attempts to use the product (once the machine has been rebooted).
Please check to ensure that you have WRITE permissions to the folder where Total Visual CodeTools is installed.
Please contact us if this does not resolve the issue for you.
For this error with Total Visual CodeTools, please check the following:
- Do you have Administrative permissions for installing software on your system?
- Did you (by any chance) change the default location of the Total Visual CodeTools settings file? By default the location is:
C:\Users\Main\AppData\Roaming\FMS\Total Visual CodeTools\14.0\tvctl.mdb
This error occurs if you are attempting to install Total Visual CodeTools using the Microsoft Access Add-Ins menu. If you
have run the setup, the product is already installed at this point. Please review the following information to setup and use Total Visual CodeTools on your system.
Running the Setup Program
To install Total Visual CodeTools on your computer, run the SETUP.EXE program located on the CD (or download). Once the Setup program starts, enter your information as prompted and complete the setup Installshield wizard.
Total Visual CodeTools is designed to be used via the Microsoft Office Visual Basic for Applications IDE (i.e., VBA Editor) or the Visual Basic 6.0 Program Editor if you have VB6 installed on your system. To launch the Total Visual CodeTools main menu, simply open the VBA IDE from your Office program (or VB6) and the Total Visual CodeTools top level menu is available at the top of editor toolbar. There is also a separate toolbar for this product that displays by default. Our latest version of the product supports Visual Basic 6.0 as well as the 32-bit editions of Microsoft Office 2000, 2002, 2003, 2007, 2010, 2013 and 2016.
If you still do not see the Total Visual CodeTools menu option within the Visual Basic for Applications (VBA) editor, please check to ensure that the Total Visual CodeTools add-in process is currently running by selecting Add-Ins => Add-in Manager. Then, check to ensure that the item entitled "Total Visual CodeTools" is currently loaded. In most cases, you may wish to ensure that the checkbox entitled "Load on Startup" is also selected.
Microsoft Office Access 2016, 2013, 2010 Version
is Shipping
Supports Office/Access 2016, 2013, 2010, 2007, 2003, 2002, 2000, and Visual Basic 6.0!
Also available for
Access 97
Rave Reviews
"Total Visual CodeTools is by far my favorite third-party product."
Alison Balter, Author, Conference Speaker, Instructor

Best Visual Basic Add-In
Rave Reviews
CodeTools Info
Why CodeTools?
Additional Info