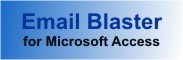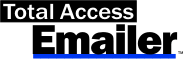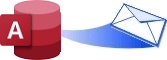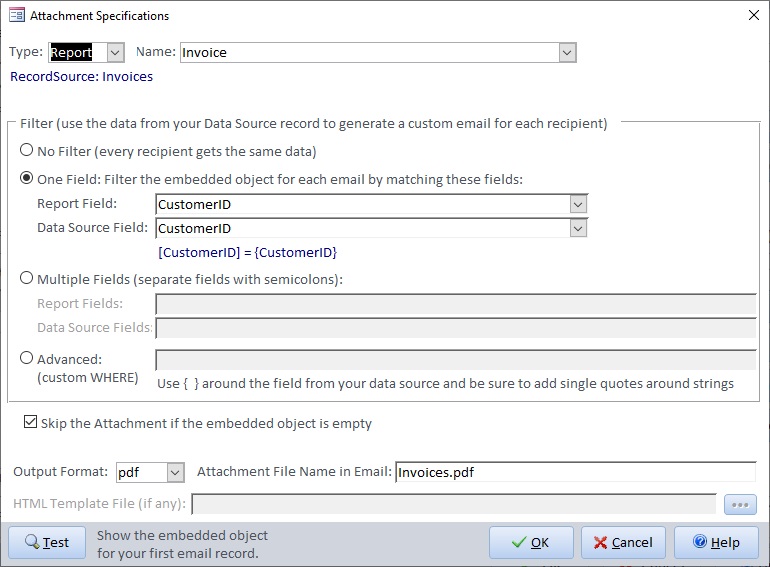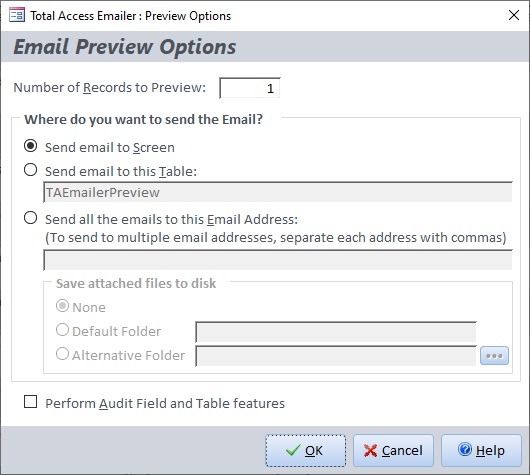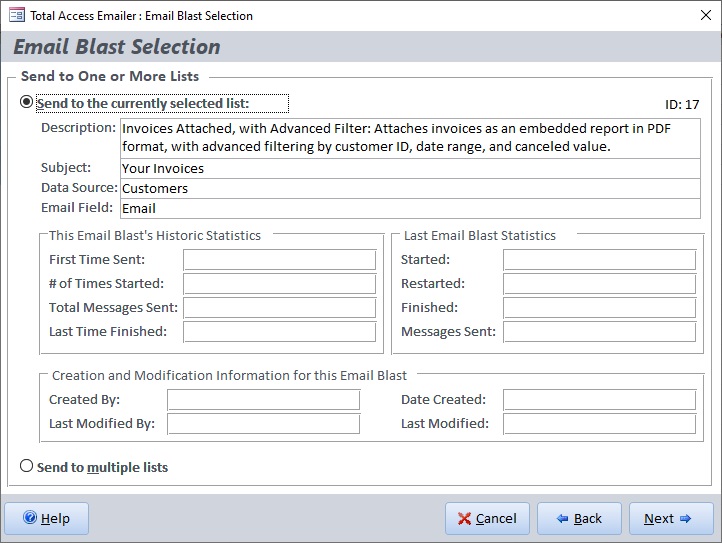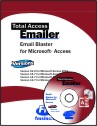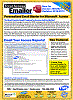How to Send Emails from Microsoft Access with Total Access Emailer
Product Guide
Thank you for your interest in Total Access Emailer, the most popular email program for Microsoft Access. We are pleased to provide this Product Guide to assist your evaluation. We think you'll quickly agree that Total Access Emailer will significantly improve your ability to communicate with your contacts from simple messages to personalized emails with contact specific data and reports.
The contents of this document are organized as follows:
- Total Access Emailer Overview (Problem and Solution)
- Key Features and Benefits
- Access Email Add-in
- Creating Email Blasts
- Previewing Emails
- Sending Emails
- Standard vs. Professional Version
- Programmatic Interface
- General Information
- Pricing and Availability
Additional documentation is included with the Total Access Emailer product, including a printed Userís Guide and context sensitive online help system which is included in the free trial version.
The Problem
Microsoft Access is the world's most popular database. Many databases store contact information on customers, prospects, members, employees, friends, guests, etc. which contain email addresses.
Being able to easily send regular and special emails to these people would improve communications and service, especially if custom emails could be sent with data and reports from Access for each recipient.
Unfortunately, Access and Office do not make it easy. In Access, sending emails to a list is cumbersome, especially with the limitations of Office MAPI confirming each email. Customizing emails for each recipient is also challenging, and considerable work is required if you want to add file attachments or Access reports, filter data for each recipient, or zip and password protect attachments.
The Solution
Fortunately, Total Access Emailer is available. While there are many email programs out there, only Total Access Emailer is specifically designed for Microsoft Access:
- Total Access Emailer runs within your Microsoft Access environment and launches as an add-in to support your currently opened database (ACCDB, MDB, and ADP). That means it automatically respects and uses your security permissions.
- It understands the MS Access tables, linked tables, and queries/views in your database.
- As a Microsoft Access Add-in with a Wizard interface, it's compatible with the design and behavior of Access.
- Email blast settings are saved automatically in your database so they can be edited, copied, and resent in the future. An unlimited number of email blasts can be created.
- It supports your database security settings automatically. No special login is needed because it runs within your Access environment.
- A programmatic interface in VBA lets you add email blasts to your applications so your users don't even need to know Total Access Emailer is running in the background.
The emails you create can be customized and filtered the way you expect within Access:
- Each email can be personalized for the recipient by referencing fields in your data source. For instance, your subject and message fields can reference a field [FirstName] in brackets, and it will be replaced by the record's value when it's emailed. Multiple field references can be made.
- Use Access reports to design the body of your HTML or text emails. These can be filtered for each recipient and can include totals, calculated fields, sub-reports, etc.
- HTML files sent as emails automatically include embedded graphics which don't need to be sent as separate attachments. HTML messages can also reference graphic files stored on a public web site so they don't need to be attached to the email.
- Embed or attach data from tables and queries, and filter them for each recipient.
- Attachments can be files, data in Excel files, report snapshots, etc. In Access 2007 and later, you can send output in PDF and XPS formats.
Features are included to let you maintain an audit trail and verify your emails are correct before you send them:
- Audit trails can be maintained to update a date field in your table showing when the email was sent, and/or a separate table containing all the emails sent.
- With audit trails, an email blast that stops before completion can be restarted where it stopped.
- Emails can be previewed on screen, in tables, or sent to an email address you specify before you send them to your contacts.
- Multiple email blasts can be sent together.
- Email blasts can be scheduled to be sent at a later time.
To prevent email viruses, Outlook/MAPI security prevents sending multiple emails programmatically. Users either have to manually confirm messages or run very slowly. Total Access Emailer avoids this problem by using SMTP rather than Outlook. This is fast and efficient. You can even specify the FROM email address of your messages, which can be different from your Outlook address.
- SMTP is used to let you send emails without interruption. Total Access Emailer is compatible with any machine or software that has SMTP capabilities, including Microsoft Outlook. SMTP protocol is used by Office365.com with IP Address authentication, SendGrid/Twillio, etc.
- SSL (Secure Socket Layer) support is included for secure servers such as Gmail.
- TLS (Transport Layer Security) for servers such as Office365.com and Gmail.
The result is a simple way to create and send professional emails customized for each contact:
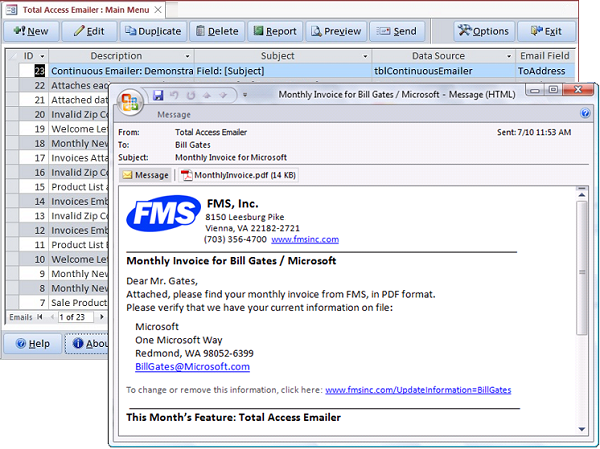
How it Works
Total Access Emailer is designed specifically for Microsoft Access with an intuitive, easy-to-use design. Tightly integrated into Access and your currently opened database, it runs as an add-in and includes an interactive, Wizard-like user interface, making it easy to customize your email blasts right in Access. Choose any table or query/view in your database, specify the email field, and youíre ready to contact everyone in your list.
Email blast settings are automatically saved for reuse such as monthly newsletters or late notices. Easily send the email again, or edit it with your latest message. The email blast specifications (not your contact data) is stored in a set of small system tables in your database. Store an unlimited number of email blast settings and share them with your team.
As a Microsoft Access Add-In
Open the database containing the email addresses or a database linked to the tables, and use the wizard-like interface to create email blasts. Total Access Emailer opens as an add-in from the Database Tools, Add-ins ribbon (in Access 2003 or earlier, it's on the Tools, Add-ins menu):
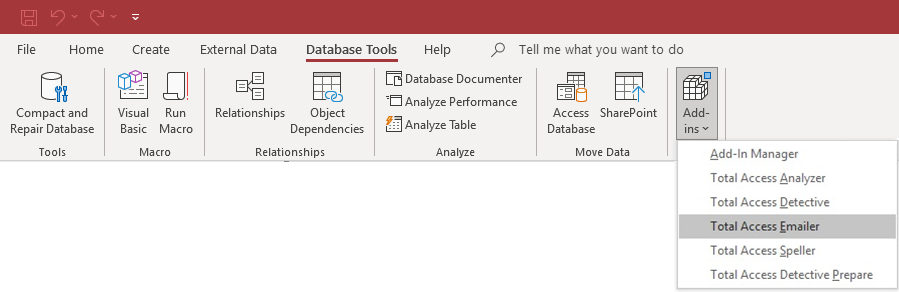
Programmatic Interface for VBA
The Professional Version of Total Access Emailer includes a VBA function to run email blasts programmatically from your database. Easily add the power of email blasts to your Access applications without your users even knowing the program is there. Additional VBA functions let you preview messages, send individual emails, and manage the password settings for the SMTP server.
Royalty-Free Redistributable Runtime Library
The Professional Version of includes a distributable Access library that can be distributed royalty-free to your users. This let you include and freely distribute email blasts in your application with the Total Access Emailer VBA functions. Empower your user to send the email blasts you've created at the touch of a button or event. They don't even need to know Total Access Emailer is running.
Runs as a Microsoft Access Add-in
Total Access Emailer is launched from the add-ins menu to work with data in your currently opened Access database. When it starts, its Main Form appears listing all the email blasts in your database. Click on a row to select it, or use the right-click menu to sort and filter the list just like any Access datasheet.
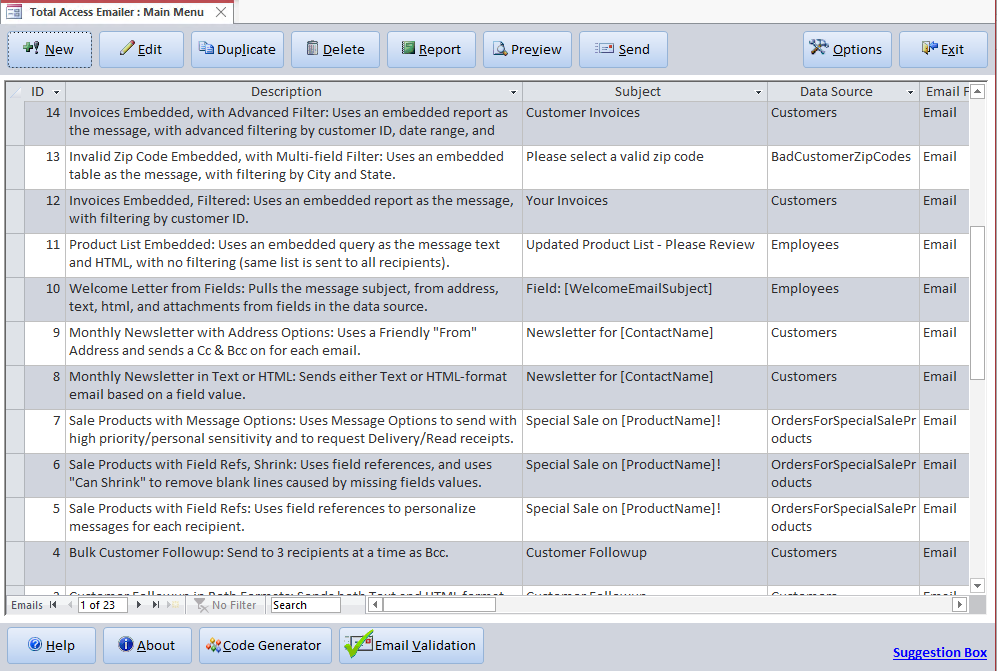
Main Form of Total Access Emailer
From the form, select an email blast and press [Send] to run it. It uses your current data to broadcast your emails.
Use the [New] button to create a new one, or select an existing email blast and click [Edit] to open the settings editor. The Settings Editor lets you configure your email blast with your data.
Setting Email Blast Specifications
The Total Access Emailer Wizard guides you through the creation of your email blast to select your data sources, email addresses, subject and message, attached reports, auditing, etc.
Email blasts are specified in these sections:
- Basics
- Addresses
- Text Header, Body, and Footer
- HTML
- Attachments
- Embedding Objects
- Save Files
- Auditing
- Statistics
Basics Tab
The Basics tab contains the initial settings for the email blast:
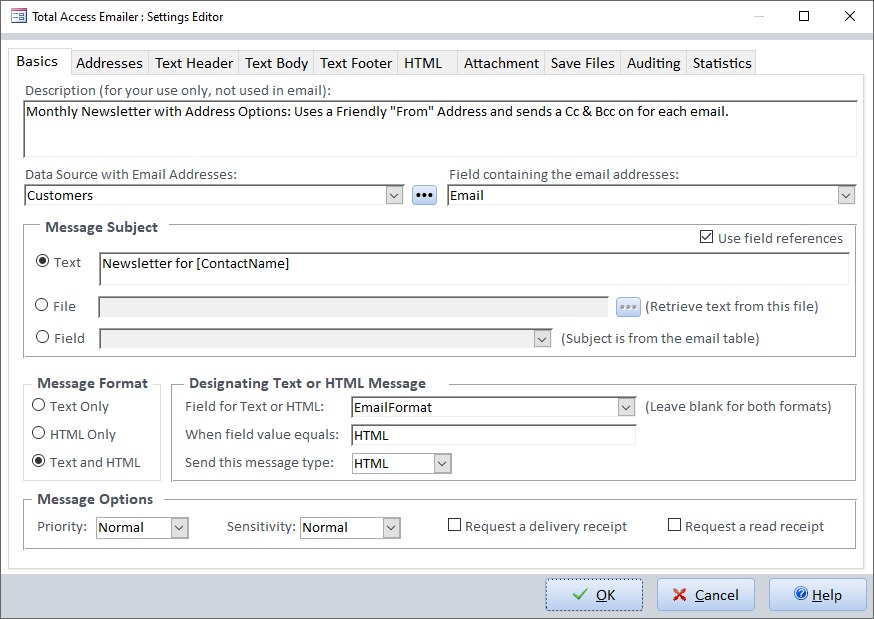
- Description: The descriptive text for the email blast. This text is displayed in the list on the Main Menu, and helps you identify this email blast in the future.
-
Data Source with Email
Addresses: The table, query, or view containing the email addresses.
Fields in this data source can also be referenced in the email subject and
message to customize each email. The fields can also be used to filter the
embedded objects to include data specific to each recipient.
TIP: By creating a query for records with a blank value in an email sent field, this lets you send emails to new records. The Audit feature of Total Access Emailer can fill the sent field with the time the email was sent, so the next time the blast is run, those records are not part of the query. - Field Containing the Email: The field in the table or query that holds the email addresses. Emails are sent to the email address specified in each record of this field.
- Message Subject: The subject line which can be customized by referencing fields in your data source to give your message a personal touch and sense of importance the first time your recipient sees it.
- Message Format: The format used to send the message: Text Only, HTML Only, or Text and HTML.
- Message Options: The options used to send the message: Priority, Sensitivity, Request a Delivery Receipt, or Request a Read Receipt.
Addresses Tab
The Addresses tab specifies the email address options:
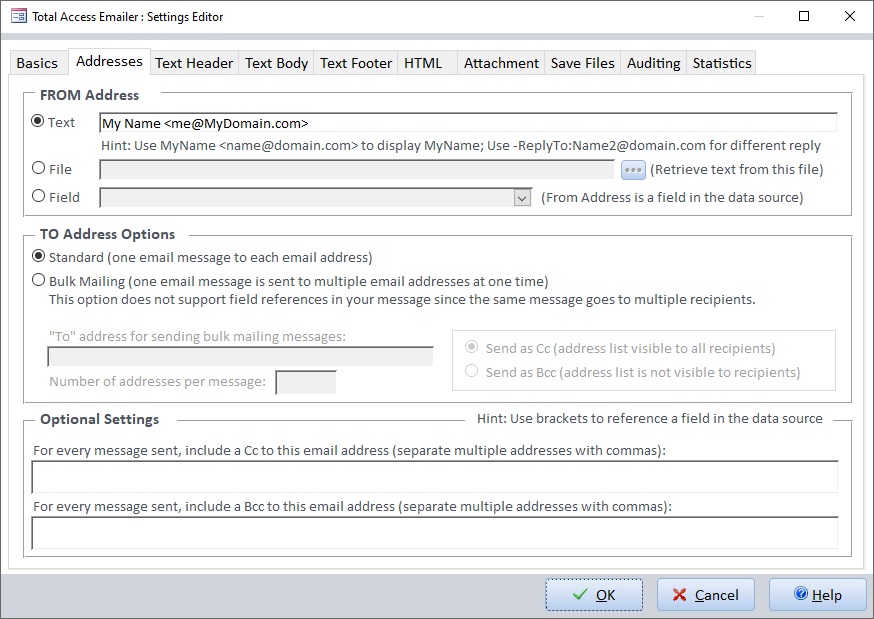
- FROM Address: The FROM address of the email lets the recipient know who sent the email. This can be an explicit email address you enter, from a file that's shared by multiple email blasts so you can just change it in one place, or a field in your data source so each recipient could have a different FROM address. You can even have multiple email addresses if you want to rotate the emails among them, especially if you have volume limits per email.
- ReplyTo Address: A ReplyTo email address can be provided so when recipients reply to your email, it goes to a different email address from the FROM address.
- TO Address Options: Emails can be sent individually to each email address or in bulk with one message for many email addresses. Total Access Emailer also includes a special feature to avoid sending duplicate emails when using the Bulk email options.
- Optional Settings: Regardless of whether you choose Standard or Bulk email, you can optionally include email addresses to receive a Cc or Bcc. For each email that goes out, a copy is sent to the email address specified.
Text Tabs: Header, Body, and Footer
Three tabs are available for creating text messages. There is no specific definition for what should be included in the text header, body, or footeróyou can decide what works best for you.
In many cases, you may not need to separate the message into multiple parts, so you only need to use the Text Body, but if you want to use the same header or footer on multiple email blasts, we make it easy for you.
For instance, you may want a legal disclaimer at the end of each message. Rather than specifying it for each message which makes it difficult if you need to modify it, you can point the footer to a text file and control it there.
The message sent is the combination of the text specified across the three tabs.
Text Body
Starting with the Text Body, you can specify the message you want to send.
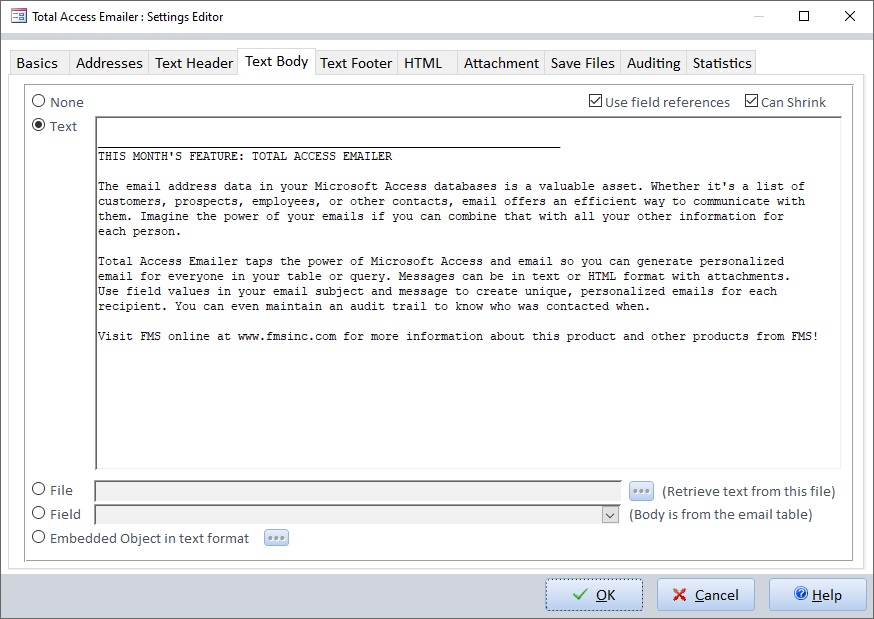
If you select the Use Field References option, you can refer to fields in your message using syntax like [FirstName], and Total Access Emailer will automatically substitute the value of that field from your data source in that person's email. You can refer to as many fields as you'd like. A Can Shrink option is available if you want references to empty field values to not create blank lines, similar to the way CanShrink works in Access reports.
These options are available for specifying your email text message:
- Text: The text you want to email.
- File: Refer to a text file with the contents for your message.
- Field: Refer to the field in your data source with the message to send. This lets you create specific messages to each recipient.
- Embedded Object: This opens a separate form that lets you specify data from a table, query or report that becomes your message. The data can be filtered on a field or fields in your data source so each recipient gets their own data.
Text Header
The text header is similar to the body, without the embedded object option. This is ideally used when you may want to repeat the same header for multiple email blasts. When the email is sent, the Text Header is the part of the message the proceeds the body and footer.
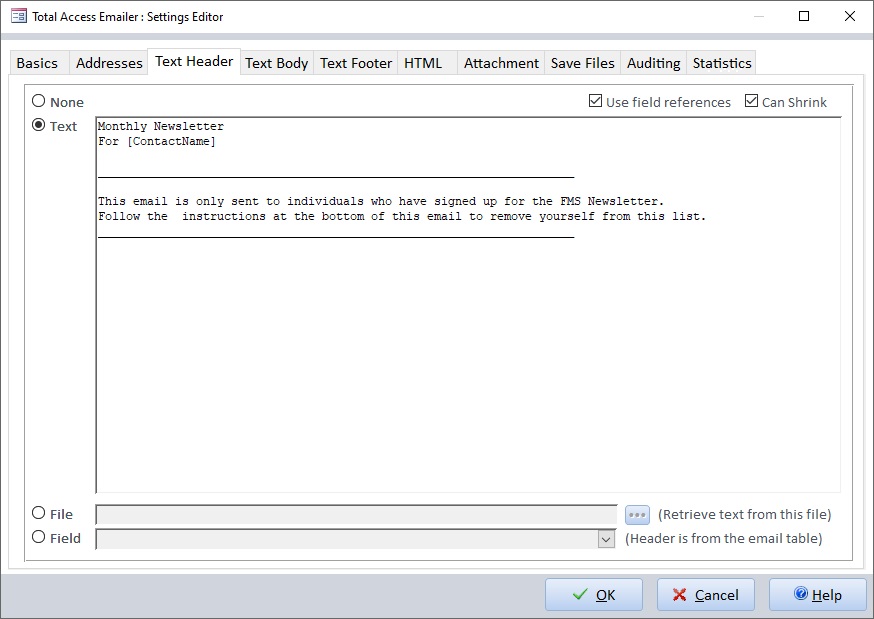
Text Footer
The text footer is the last part of your message and follows the header and footer. This is ideally used when you may want to repeat the same footer for multiple email blasts.
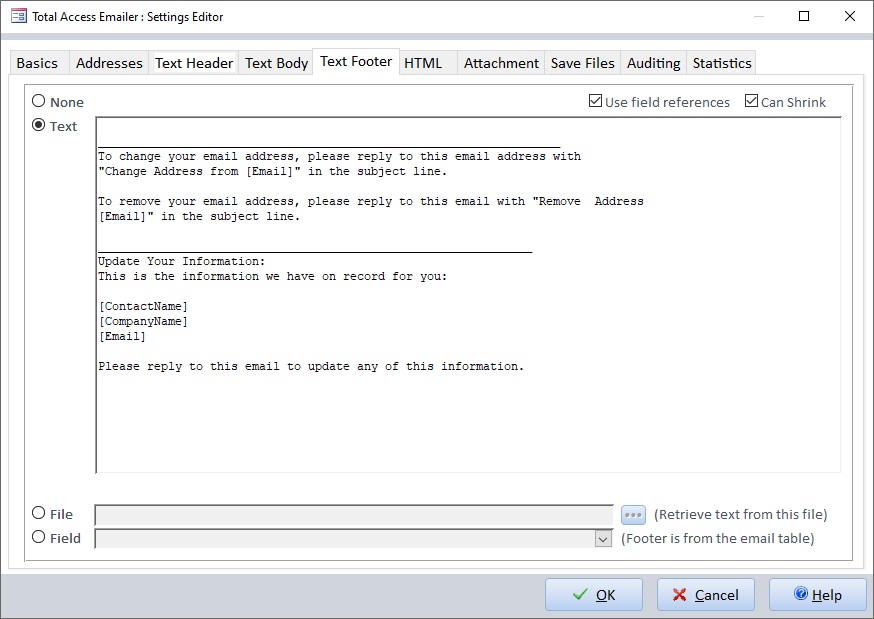
Note that the three text tabs are not available if the Message Format is set to HTML Only on the Basic tab.
HTML Tab
Total Access Emailer lets you send emails in HTML format to support rich text messages with multiple fonts, styles, and graphics. Provided your recipient can read HTML messages, they'll see very nicely formatted emails.
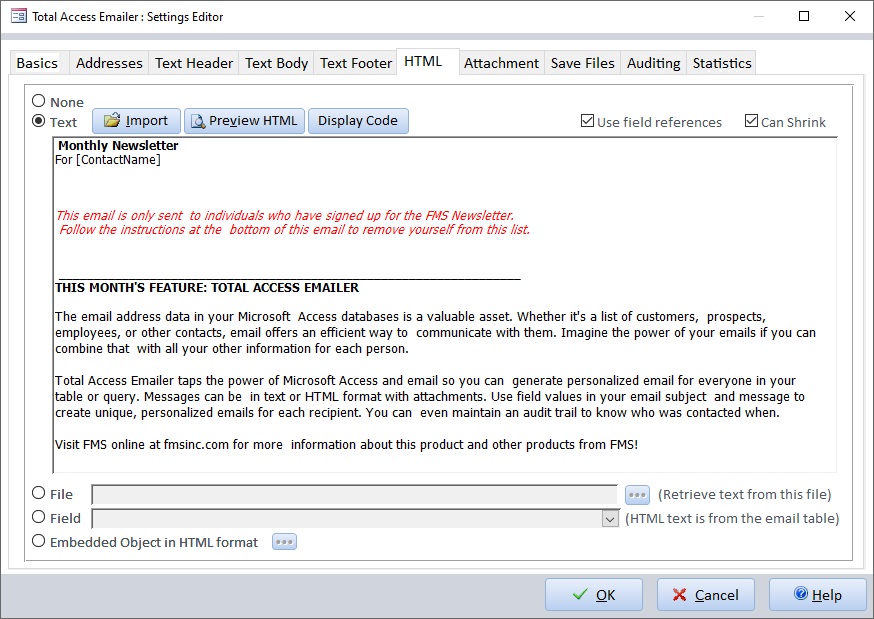
Similar to the text options, you can use field references in your HTML text to add data from your data source in each message.
These options are available for specifying your HTML email:
- Text: The text you want to email. You can type this in or import it from an existing file. The Preview HTML button lets you preview the message in your browser.
- File: Refer to an HTML file with the contents for your message.
- Field: Refer to the field in your data source with the message to send. This lets you create specific messages to each recipient.
- Embedded Object: This opens a separate form that lets you specify data from a table, query or report that becomes your message. The data can be filtered on a field or fields in your data source so each recipient gets their own data.
Embed Access Reports as your HTML Message
Total Access Emailer lets you embed Access reports as your HTML message. You can literally use the power of Access reports to create your HTML emails.
Simply create an Access report with the complex calculations, totals, sub-reports, etc. that you want. Test it by exporting it to HTML format to verify it works, then embed it in your email. You send the same report to everyone or filter it for each recipient so they only get their own data.
Attachment Tab
Total Access Emailer lets you send emails with as many file attachments as you want. Use the same files for everyone, or send a unique set of files to each recipient:
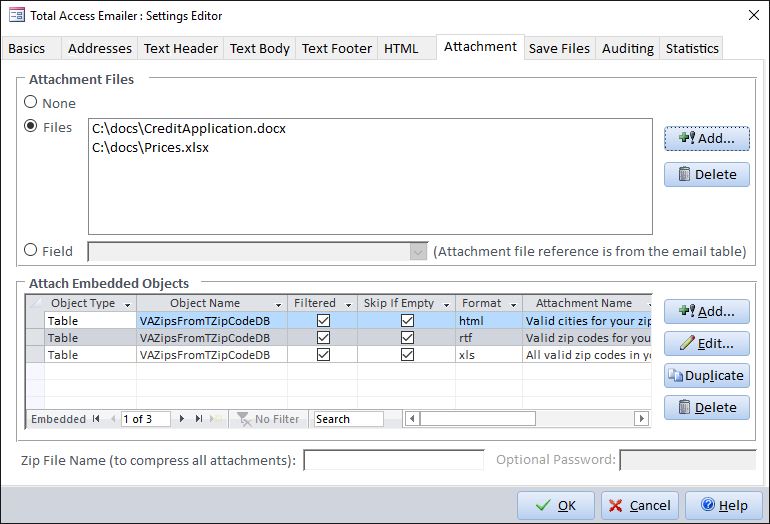
The Attachment tab offers these options:
- None: Do not include attachments.
- Files: Specify one or more files to attach.
- Field: If you want to send different files to each recipient, your data source can include a field with the list of files to attach.
- Embedded Objects: In addition to attaching files, Total Access Emailer lets you embed Access tables, queries/views, and reports as attachments. These attachments can unfiltered to send every recipient the same embedded object, or filtered to be customized for each recipient (e.g., send recipients only their own invoices). Files can be formatted as text, HTML, RTF, Excel spreadsheets, or report snapshots
- File Compression: Zip all the file attachments into one zip file and add an optional password. You can use values from your data source to specify a different file and/or password for each contact.
For more information, visit Attaching Files to Emails Generated from Total Access Emailer.
Embedding Objects
In addition to the other source options, Total Access Emailer can embed Access tables, queries/views, and reports for the following sections:
- Text Body
- HTML
- Attachments
Specify the object type and name to embed:
Filtering options let you send each recipient a subset of the embedded object:
- No Filter: Every recipient gets all of the data or object
- One Field: Specify the field in the data source and embedded object that match, similar to the way master and child link fields work for subforms
- Multiple Fields: specify the set of fields which need to match
- Advanced: Specify an expression that links the data source with the embedded data/object.
For Attachments, additional options let you specify the output format which may be in PDF, text, HTML, Excel, and rich text (RTF). If HTML format is specified, an HTML template file may be used to set the styles, colors, etc. Emailing each recipient their own Access report as a PDF file was never easier!
For more information, visit Emailing Microsoft Access Reports
Save Files Tab
Save copies of all the attachment files sent in your emails. Specify the folder where the files should be saved. You can even reference fields in your data source to uniquely name each recipient's files:
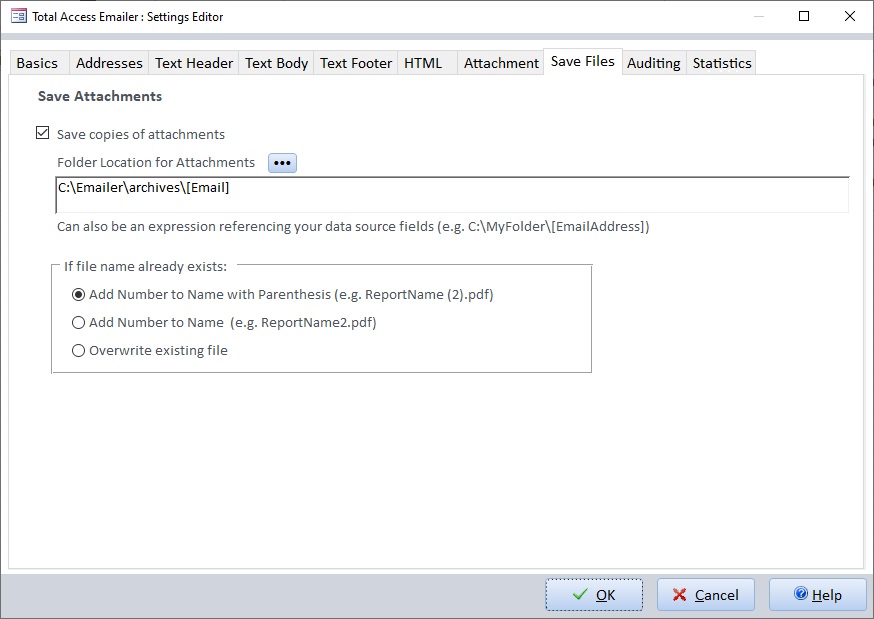
Auditing Tab
Total Access Emailer includes optional auditing features to track when you sent an email to each recipient. Audit information can be stored in a date/time field in the data source or in a separate table:
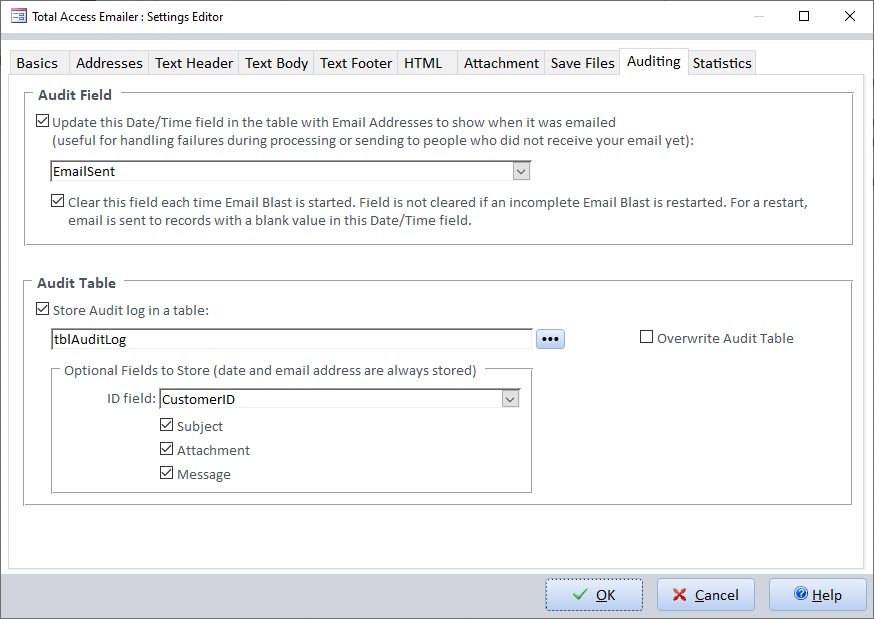
- Audit Field: The Audit Field is a date/time field in your data source that gets updated when Total Access Emailer sends an email to the recordís email address. If the option to clear this field before the email blast is selected, there is the ability to restart the email blast if it doesn't complete due to a problem such as a power failure, network crash, etc.
- Audit Table: Instead of or in addition to modifying your existing table with an Audit Field, you can store audit information in a separate table. This can include complete details of when the message was sent, to whom, and the message itself.
Statistics Tab
Total Access Emailer automatically tracks statistics of your email blast and displays it on the Statistics tab:
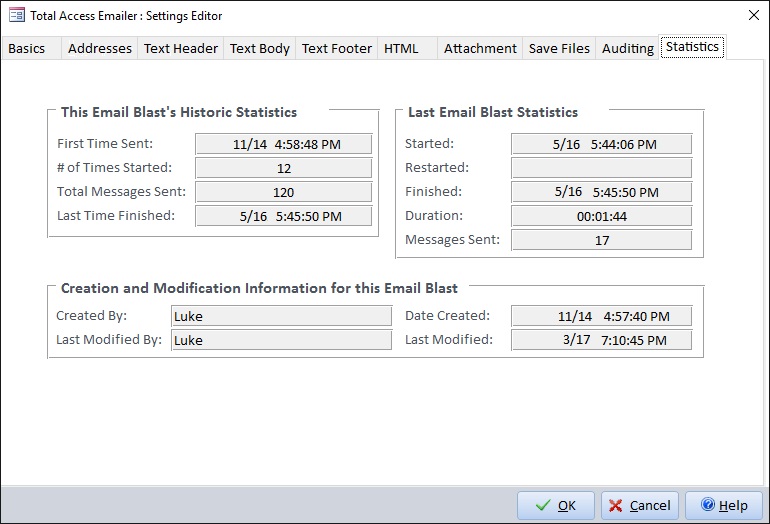
- This Email Blast's Historic Statistics: The overall history of the email blast when it was first sent, the number of times it was used, the total number of messages sent, and the last time it was finished.
- Last Email Blast Statistics: The last time this email blast was sent.
- Creation and Modification Information: The creation and modification time of the email blast settings and who did it.
Before sending an email blast to your recipients, itís critical to test and verify your message. Total Access Emailer includes a powerful Preview feature, which makes it easy to check your email blast before sending:
You can specify the number of emails to preview and where to send it:
- Screen: Emails are displayed on screen.
- Table: Emails are sent to a table you specify.
- Email Address: Emails are sent to a specified email address. This could be your regular email address or your address somewhere else (e.g. Gmail, Hotmail, Yahoo, etc.), if you want to see how it appears there. If the Save Files option is specified, you can also preview saving the files to disk by specifying the folder.
Easily verify the emails are correctly formatting and contain the correct data before you send them to the actual recipients.
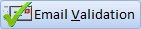 Email Validation
Email Validation
The Email Validation button verifies the syntax of all the email addresses in your data source. Quickly identify invalid email addresses before you send.
After verifying that your messages preview properly and ensuring that your data is up-to-date, youíre ready to send your email blast! To start sending, select the email blast you want from the Main Menu and press the Send button.
By default, an email blast is sent to your entire list. If the email blast has an Audit field that is cleared with every email blast and the last time it ran it did not finish, you have the option to restart the email blast where it stopped.
The Email Blast Selection form displays a brief description and statistics of your selected email. You can either send the selected email blast, or choose several email blasts to send one after the other. This is ideal if you have email blasts that need to go out consecutively, or use multiple data sources for related email blasts.
You can send the email blast now or schedule it for a later time. When the email blast is complete, you can view the results on screen, or print a report for your records.
Total Access Emailer is available in two versions:
- Standard Version for end users who do not need the programmatic interface or redistribution rights. It includes all the interactive features of Total Access Emailer.
- Professional Version includes the Standard Version, plus a programmatic interface to allow power users and developers to programmatically add email blasts to their applications (for instance, a button that launches an email blast or a system that continuously checks for certain criteria before triggering an email blast). This version also includes a royalty-free Runtime License that allows the distribution of applications with the programmatic interface to send emails to people who do not own Total Access Emailer. Complete details of the Runtime License are included in the License Agreement.
The Professional Version of Total Access Emailer includes a library with several functions to add emails to your Microsoft Access applications. Easily add email blasts to your Access applications and have them run at the touch of a button or event.
Functions are available to programmatically:
- Launch an email blast you created with the add-in by specifying the email blast's ID. Tie it to a button click or other event and the emails are automatically sent. You can optionally show the screen with the progress of the emails being sent or hide it completely from your users.
- Preview an email blast so your users can receive examples of what their contacts will receive. This is identical to sending emails with the Preview feature in the add-in.
- Send one email by specifying the From, To, Cc, Bcc, Subject, Message, Attachments, etc. Send a text or HTML message without having to use data stored in a table.
- Set Passwords for the SMTP server and firewall. Easily let your users set their own security values.
- Test if the specified SMTP server is valid before sending any emails.
These VBA functions let you incorporate the features of Total Access Emailer in your Microsoft Access applications to provide a professional and seamless email experience for your users.
Interactive VBA Code Generator
To simplify writing the VBA code to launch an email blast, run the Code Generator from the Total Access Emailer add-in. Interactively select options and build the VBA code to run the currently selected email blast in your application. You can choose to run or preview the email blast. Simply set your options and paste the code into your module to send and/or preview your email blast.
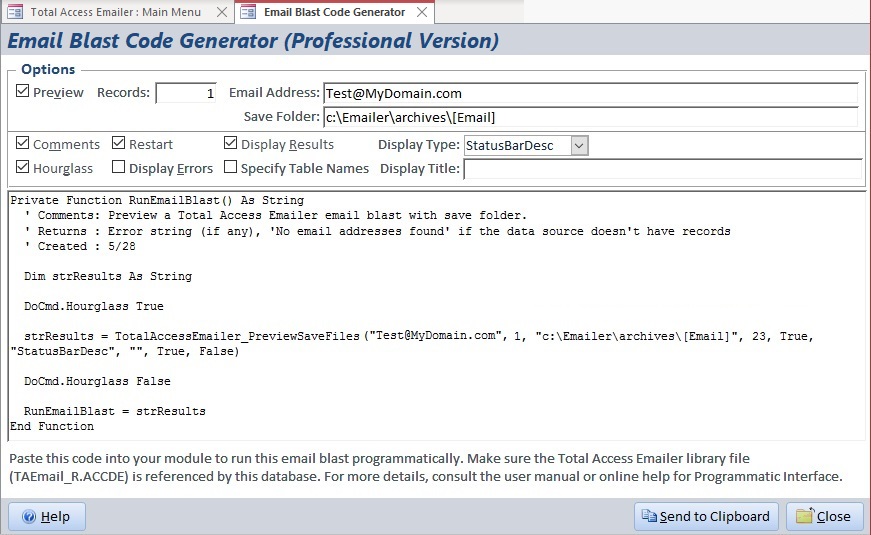
Table Driven Email Systems
With the programmatic interface, you can easily add table driven emailing systems within your Microsoft Access applications. More details in Creating a Continuous Email Service in Microsoft Access.
Redistributable Library and Distribution Program
The Total Access Emailer library lets you distribute your application with our email functionality to non-Total Access Emailer owners royalty-free.
Simply reference the library matching your Access bitness (32 or 64-bit):
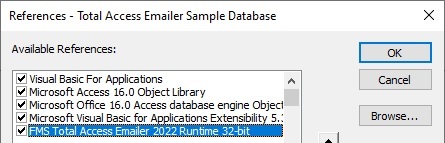
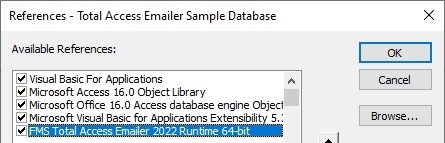
Distribute the library with your Access application and run a small setup program we provide. You can even run it silently so your users won't even see it being installed.
Here's more information on the Sending Microsoft Access Email Blasts Programmatically using VBA.
Total Access Emailer is created by FMS, the world's leading developer of third party products for Access. Total Access Emailer is part of the award-winning family of FMS Access add-ins and the Professional Version is part of the Total Access Ultimate Suite.
Total Access Emailer is available as separate versions for each version of Microsoft Access.
100% Guarantee
FMS guarantees Total Access Emailer will pay for itself. You'll be delighted with its power and ease of use. Quickly discover how improved email communication with you contacts generates results. If you are not completely satisfied with Total Access Emailer, return it within 30 days for a complete refund.
Total Access Emailer is available by Access version.
|
Total Access Emailer Products for Microsoft Access |
|||||||||
| Licenses | Price | 365*, 2021, 2019 | 2016 | 2013 | 2010 | 2007 | 2003 | ||
|
Professional Version |
22.0 |
16.81 |
15.81 |
14.81 |
12.7 |
11.6 |
|||
| Single | $699 | Buy Now | Buy Now | Buy Now | Buy Now | Buy Now | Buy Now | ||
| 5 Seat | $2,099 | Buy Now | Buy Now | Buy Now | Buy Now | Buy Now | Buy Now | ||
|
Standard Version |
|||||||||
| Single | $399 | Buy Now | Buy Now | Buy Now | Buy Now | Buy Now | Buy Now | ||
| 5 Seat | $1,199 | Buy Now | Buy Now | Buy Now | Buy Now | Buy Now | Buy Now | ||
| UPGRADES (between DIFFERENT Access versions) | |||||||||
|
Upgrade from prior Access Professional version to Professional |
|||||||||
| Single | $399 | Buy Now | Buy Now | Buy Now | Buy Now | Buy Now | Buy Now | ||
| 5 Seat | $1,199 | Buy Now | Buy Now | Buy Now | Buy Now | Buy Now | Buy Now | ||
|
Upgrade from prior Access Standard version to Standard |
|||||||||
| Single | $299 | Buy Now | Buy Now | Buy Now | Buy Now | ||||
| 5 Seat | $899 | Buy Now | Buy Now | Buy Now | |||||
|
Upgrade from prior Standard version to Professional |
|||||||||
| Single | $549 | Buy Now | Buy Now | Buy Now | Buy Now | ||||
| 5 Seat | $1,649 | Buy Now | Buy Now | Buy Now | |||||
| UPDATES (within the SAME Access) | |||||||||
|
Update from Professional to Professional |
|||||||||
| Single | $299 | Buy Now | Buy Now | Buy Now | Buy Now | Buy Now | |||
| 5 Seat | $899 | Buy Now | Buy Now | Buy Now | Buy Now | Buy Now | |||
|
Update from Standard to Standard |
|||||||||
| Single | $299 | Buy Now | Buy Now | Buy Now | Buy Now | Buy Now | |||
| 5 Seat | $899 | Buy Now | Buy Now | Buy Now | Buy Now | Buy Now | |||
|
Update and upgrade from Standard to Professional |
|||||||||
| Single | $399 | Buy Now | Buy Now | Buy Now | Buy Now | Buy Now | Buy Now | ||
| 5 Seat | $1,199 | Buy Now | Buy Now | Buy Now | Buy Now | Buy Now | Buy Now | ||
|
Premium Support Subscription |
|||||||||
| Single | $299 | ||||||||
| 5 Seat | $999 | ||||||||
|
Also available as part of |
|||||||||
| Total Access Ultimate Suite | |||||||||
|
Runtime/Redistributable Version |
|||||||||
| The Professional version of Total Access Emailer offers a VBA Programmatic interface and runtime library. It includes royalty-free redistribution rights to non-Total Access Emailer owners. Use is subject to the terms of the license agreement. | |||||||||
|
* Office/Access 365 Support |
|||||||||
| Microsoft Office/Access 365 is a subscription that is constantly updated. Total Access Emailer 2022, version 22.0, supports the version of Office/Access 365 when it was released. We cannot guarantee automatic support for all future releases with our current version. We strive to provide upgrades to support new features as they become available. | |||||||||
|
Licensing Information |
|||||||||
| Total Access Emailer is licensed on a per user basis. Each user who runs the program must have a license. | |||||||||
Total Access Emailer 2022 is shipping for Access 365/2021/2019!
New X.81 Versions for Microsoft Access 2016, 2013, and 2010!
X.7 Version for Access 2007
X.6 Versions for Access 2003, 2002, and 2000
Reviews
"I was thrilled with how easy it was to run and I appreciated that I didn't need to build any special tables or queries."
Sandra Daigle
Microsoft Access MVP
Emailer Info
Additional Info