 Top 14 New Features of Microsoft Access That Aren't Available in Access 2003 or Earlier
Top 14 New Features of Microsoft Access That Aren't Available in Access 2003 or Earlier
Provided by Luke Chung, President of FMS, Inc.
Note: This paper was originally written for Access 2007, but also applies to Access 2016, 2013 and 2010 if you're migrating from Access 2003 or earlier.
If you're still using Microsoft Access 2003, MS Access 2007, 2010, 2013, 2016 will let you create applications with features that were impossible or cumbersome to provide in prior versions.
As power users and MS Access developers, it's critical that we understand the new features and how they give ourselves and our users advances at little to no cost. Hopefully, you'll find it easy to justify migrating to Access 2007/2010/2013/2016. After all, people don't want change just for technology's sake. They want some real productivity gains.
In this paper, we outline some of the top features we enjoy from Access 2007/2010/2013/2016 that couldn't be easily done in Access 2003. But before we start, here are some reasons why the transition feels painful.
There are some issues with migrating from Access 2003:
- Complaints about the Access/Office ribbon and how difficult it is to find things is universal. It is initially confusing to find features I knew in the menus but couldn't find on the ribbons. It was a real productivity drain and very frustrating. But over time, I understood the philosophy behind the new organization and eventually found what I needed.
- Complaints about the database container replaced by the
Navigation Pane is also common. There are definitely lost features with
the new Navigation Pane that I dislike:
- Not being able to see a list of object sorted by modified date the way you'd expect in Windows Explorer.
- Losing the one-click Alt+D to put the current object in design mode
- Losing the toolbar item to automatically jump to a form or report's module code
- Missing right mouse click items like import/export
- Complaints about losing custom command bars (toolbars) with the new ribbons. Yup, this is a significant loss. No arguments here.
- Complaints about losing the Windows menu to select from the list of opened objects. Yup, that's gone too.
- Many features were deprecated in Access 2013 including support for ADPs, pivot tables and pivot charts. If these are issues, stick with Access 2010. See our Microsoft Access Versions page for more details.
Although there are some changes I would have preferred not to see, there are many more steps forwards than backwards. And in many cases, the backwards steps required retraining myself, while the forward steps improve the users of the Access databases. That's a price I'm willing to pay.
Why do we bother to create applications on Microsoft Access instead of another platform like .NET, Java, or Visual Basic 6?
One of the important concepts for using MS Access is that our applications take advantage of the features of the underlying Access product. While we customize the tables, queries, forms, reports, code, etc. to create our solution, we don't worry about all the features Access provides.
Therefore, when Microsoft upgrades Access, all our Access databases inherit those new features at little to no cost. We do ourselves and our users and customers a disservice when we have the opportunity to provide these new features but don't.
Over time, our Access databases often represent investments of $10K, $100K, or $1M+, so adding significant new features by moving to a new platform, is a very low cost investment for a very valuable solution. Features that were previously too expensive or impossible, all of a sudden become cost effective. The result is a tremendous boost in functionality and productivity by upgrading.
Here are some things that I've found valuable which are very easy to do in Access now that were nearly impossible to do in earlier versions.
#1: Report View Eliminates Extra Reports
The new Report View feature (unlike Print Preview) lets users perform ad hoc filters on a report similar to the way they can filter forms. For instance, you can filter on a specific column value or words that begin with or contain certain letters, a date range, etc.
The result is the report showing what the user wants to see, with summaries automatically recalculated. This requires no programming on your behalf, just opening the report in this new format rather than Print Preview.
Report View has some limitations such as its lack of support for code that adjusts displays and calculations in the Detail event, but for most reports, this works great and eliminates the need to create a bunch of individual reports for users or an ad hoc data filter system. This empowers end users and reduces the developer's work.

#2: Add Datasheet Totals
Easily add a total row to sum or count numeric fields in datasheets. The summary automatically respects any filter on the list and appears exactly where users expect.
Simply click on the Totals item on the Records ribbon. That creates a Total row in your datasheet where you can specify the type of summary you want for each column:

Add a Summary Row to Datasheets
Prior to this, you could show a subform's totals in the parent form by referencing a calculated summary control in the subform's footer, but it wouldn't be right in the column of the datasheet. The Totals data sticks with the column so if the column is resized or moved, it remains with it. This feature also works for datasheet views of tables, queries, and forms.
#3: Output Reports to PDF
PDF output significantly extends Access applications. While there were ways to do this before by adding a PDF printer, having it integrated as another output type is a great addition and makes it easy to distribute your reports via email.
In fact, our Total Access Emailer product for Access 2007 and later, takes advantage of this feature to let you email filtered Microsoft Access reports in PDF format to each recipient.
#4: Resizable Forms with Anchoring
Easily implement resizable forms with the new anchoring feature. Controls on forms can easily expand to fit the size of the form vertically, horizontally or both, or be anchored to stay in one corner.
Note: It doesn't support adjusting font sizes and proporationally adjusting all controls like the form resizer feature in our Total Access Components product, but its pretty good for no coding.
#5: Search Bar on the Navigation Pane
For all the features we lost with the elimination of the Database Container, the Search Bar on the navigation pane makes up for a lot of it.
With the database container, Access users were trained to look for a particular item in a grid or location by type. Trying to do that in the Navigation Pane is nearly impossible if there are large numbers of objects. This is why existing Access users get so frustrated.
In Access now, a different approach is necessary for finding your object. Rather than visually finding it, enter some letters of the object name in the Search Bar, and the list of objects gets filtered to just those names. This makes it very easy to find objects by name -- especially text within an object name -- that wasn't possible before. Once you are used to this, it's very difficult to go back.

Use the Search Bar in Microsoft Access 2007
You need to set the view to All Object Types if you want to see it across object types.
Why Access doesn't automatically default the Navigation Pane to show the Search Bar and all object types is beyond me, but that's easily set and if it's too frustrating, it's good to create a database with all the setting you like then copy that every time you want a new database.
For more information on this feature, visit Take Advantage of the Search Bar in Microsoft Access 2007
#6: Tabbed View to Show Multiple Objects
Showing multiple objects as tabs is a wonderful new feature. Each object is a separate tab so users can easily see the available objects and click on the one they want:

This eliminates the complexity of cascading and overlapping windows. It makes the UI much cleaner and is more intuitive to people used to Internet Explorer and other browsers.
The feature also lets you design your application differently by allowing multiple forms to be opened simultaneously and letting users move between them.
To activate this feature, go under Access Options, Current Database:
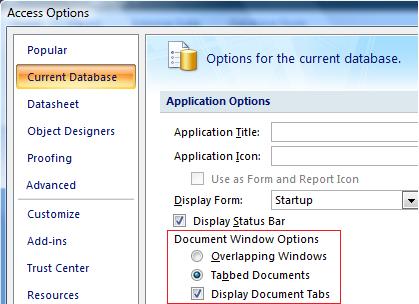
#7: Datasheet Multi-Select from Drop Down List of Values
As long as filtering is allowed, your datasheets have a dropdown on the column header to let users see a list of values and select one or a subsets to view. There's no longer a need to write a series of OR statements in SQL WHERE clauses--users can just filter interactively.
This is a very nice feature that never existed before. It can even eliminate the need to run a query to show the unique values in a field.

#8: More Intuitive Filtering Options
Filtering is available by right clicking on a datasheet or form field (or report field in Report View)
Access now provides filtering options that are much clearer and easier for end users to specify their selections.
Gone is the need to enter syntax such as * for partial matches.
The options for date selections is also much easier to select with a variety of common date ranges:

#9: Date Picker for Date Fields
About time. Enough said.
#10: Enhanced Command Buttons on Forms
Buttons now support graphics, transparency, and hyperlink hand hovering.
#11: Other User Interface Enhancements
Many other enhancement were made for Access databases to look much more modern and easier to use. Here are a few:
- Datasheet alternating row colors to see rows better
- In forms, the navigation caption is customizable so you can change "Record" to something more meaningful.
Here's an example from Total Access Emailer for Access 2007, 2010, 2013 and 2016. Notice the transparent Command Buttons with graphics across the top of the form and the datasheet with alternating colors below it:
#12: Trusted Locations
You can now specify trusted locations (folders) to avoid the security warnings when opening a database stored in those locations. A trusted location can be for a folder and its subfolders. Any Access database stored there is automatically considered trusted and the user does not have to approve the running of your module code.
This is set under Access Options, Trust Center. Press the Trust Center Settings button and choose Trusted Locations to add your folders.
#13: Multi-value and Attachment Fields
Two new, complex field data types are available in the Access 2007 ACCDB database format:
- Multi-value fields
- Attachment fields
The ability to specify a subset of values in a multi-value field simplifies database design and storage for many people who have simple one-to-many relationships.
Attachment fields make it easy to embed a file or files in each record. Note that an Access database cannot exceed 2 GB, so this is intended for small files, and not videos.
![]()
Tip: Replace the Paperclip Icon of Attachment Fields with a Column Name in Microsoft Access Tables
#14: Image Controls with Control Source
Previously, an image control was used by setting its Picture property by selecting a graphic file from disk. In Access 2007, the image control has a ControlSource property, so it lets you reference a field in the data source similar to a text box. Easily display images from your table.

These are just some of the new Access features I find compelling and nearly impossible to do in Access 2003. Some of these cannot be implemented if you still need to support users with Access 2003, but many can and will have those features if your user runs Access 2016, 2013, 2010 or 2007. Allen Browne has also compiled a detailed list of Access 2007 enhancements. With the free runtime version of Microsoft Access, cost should not be an issue for people needing Access 2007 or later to use your databases.
I realize my enthusiasm for Access 2007 may not be shared by all, so here are a few thoughts if you encounter resistance.
People Dislike Change
Most people dislike change. When it comes to migrating to new technology, people want to be convinced the new features are worth the hassle. This applies to developers and end users.
If people don't adopt new technology, that's fine, but they should understand what they're missing. They may end up spending more time and money trying to implement complex features, when it'd be available in the new platform automatically. Of course, this is not unique to Access.
Be a Technology Thought Leader
This is your opportunity to be a technology thought leader rather than follower. Products go in cycles, and Microsoft Access 2007 was an opportunity to adopt a new approach and leapfrog past versions.
It offers many advances to let you deliver solid productivity gains at less cost to your users. It's critical that advanced Access users and developers familiarize themselves with the new features to educate others on upgrading, and not get passed by when others learn it. To the dismay of many, ribbons were added in Office 2007 and are not going away. That's not a reason to stay.
Leverage Your Existing Investment in Microsoft Access
One of the most important benefits of creating solutions on top of a full featured platform like Access is when the underlying technology is enhanced, a variety of features can be added for little or no cost. We owe it to our users and ourselves to take advantage of these advances. It also gives us as Access developers a competitive advantage over other technologies.
Hopefully you share my enthusiasm for the latest version of Access.
- Microsoft Office Access 2007 Form Tips
- Microsoft Access Version Features and Differences Comparison Matrix
- Microsoft Access Version Releases, Service Packs, Hotfixes, and Updates History
- Suggestions for Improving Microsoft Access Databases
- Microsoft Access Developer Help Center
- More Tips and Techniques
- More Technical Papers
Hope this helps. Good luck!
Strategic Overview
Microsoft Access within an Organization's Database Strategy
How many simultaneous Microsoft Access users?
Blaming Microsoft Access instead of the Developer
History of Access
Microsoft Access Version Feature Differences
Microsoft Access Versions, Service Packs and Updates
Microsoft Office 365 Access Update Version Releases
Best Practices
Taking Over Legacy MS Access Databases
Winner of Every Best Access Add-in Award
Table Design
Set AutoNumber Starting Number Other than 1
Avoid Unnecessary or Duplicate Indexes
Query Design
Form Design
Copy Command Button and Keep Picture
Module VBA to Forms and Controls
Subform Reference to Control Rather than Field
Report Design
Suppress Page Headers and Footers on the First Page of Your Report
Annual Monthly Crosstab Columns
Design Environment
Add Buttons to the Quick Access Toolbar
Collapse the Office Ribbon for more space
VBA Programming
Avoid Exits in the Body of a Procedure
Send Emails with DoCmd.SendObject
Source Code Library
VBA Error Handling
Error Handling and Debugging Techniques
Error Number and Description Reference
Performance Tips
Deployment
Remote Desktop Connection Setup
Terminal Services and RemoteApp Deployment
Missing Package & Deployment Wizard
System Admin
Database Corruption
Remove 'Save to SharePoint Site' Prompt from an Access Database
Class Not Registered Run-time Error -2147221164
SQL Server Upsizing
Microsoft Access to SQL Server Upsizing Center
When and How to Upsize Access to SQL Server
SQL Server Express Versions and Downloads
Cloud and Azure
Deploying MS Access Linked to SQL Azure
SQL Server Azure Usage and DTU Limits
Visual Studio LightSwitch
Additional Resources
Connect with Us


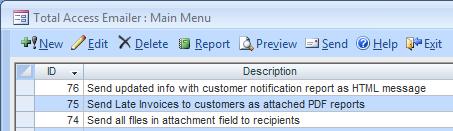





 Email Newsletter
Email Newsletter Facebook
Facebook Twitter
Twitter

