 Microsoft Access Tips to Avoid 17 Common Form Design Mistakes
Microsoft Access Tips to Avoid 17 Common Form Design Mistakes
Provided by Luke Chung, President of FMS, Inc.
Access forms are extremely powerful. However, the developer can easily make mistakes to cause a form to behave incorrectly or poorly. Here’s a simple checklist of common problems with form designs. Developers should verify these problems do not exist prior to finalizing their forms.
Check these items on your forms before you distribute them.
1. Verify Data Sources
Verify that the tables and queries used by the form are valid. This includes checking the form’s record source and the row source of all combo boxes and list boxes.
2. Use Captions
Without setting the form caption property, the name of the form appears which may not be what you want your users to see.
3. Spell Check
Make sure that what the user sees is accurate and spelled correctly. In addition to the labels, the user also sees validation text and control tip text. A common mistake occurs when a control with these properties is copied, and only the label and control source are changed. In this case, other properties such as validation rule, input mask, default value, format, etc. may also be wrong.
4. Avoid Duplicate Hotkeys
Make sure accelerator keys (hotkeys) are not duplicated. Accelerator keys allow users to use the Alt key and letter to jump to a control. They are set by using the “&” character in captions followed by the letter. For instance, a Help button may have an “H” hotkey and appear as “Help” with its caption “&Help”. A common mistake is to assign the same key to multiple controls on the form. Test your form by using each hotkey twice and verify it doesn’t go to more than one control.
5. Command Buttons Must have an OnClick Event
If it doesn’t have an OnClick event, the button should be removed, made invisible, or fixed. Sometimes the OnClick event is accidentally assigned to the wrong event, such as the OnDblClick event. Alternatively, an OnClick event is not necessary if it has a Hyperlink.
6. Verify Tab Order
Make sure the tab order of the controls is correct. By default, the tab order should go left to right, top to bottom. This is what users expect. If your form does not behave this way, it exhibits unexpected (unintuitive) behavior which can be frustrating for your users. The default tab order can be easily set under the View, Tab Order menu. For situations where you want the tab order to behave differently (for instance, you may want it to go down columns for an option group), you can change this, but at least you’re making a deliberate decision to deviate from the default order.
7. Explicitly Set the Allowed Views
Views Allowed should be explicitly assigned to only display the way you want your users to see the form. Options include viewing the form in form view, datasheet view, and in Access 2002, PivotChart and PivotTable views. Without the undesirable options turned off, a user can change the view of the form by right clicking on the form and switching with the shortcut menu.
8. Verify Shortcut Menu Setting
By default, the Shortcut menu property is set to Yes, and no shortcut menu is specified. This means Access’ default menu appears. If this is not desired, set this property to No.
9. Verify Help File Context IDs
If you are using a help file, make sure the help file name and help context ID are correct.
10. Avoid Missing Code
Make sure every event that has [Event Procedure] assigned actually has an event procedure defined. A common mistake is to assign the event without actually clicking through to write the code for it. This can also happen if you rename a control and forget to rename the event procedures tied to the old name.
11. Set AutoCenter to Yes
Make sure the AutoCenter property is set to Yes. AutoCenter ensures that when your form is opened, it opens in the center of the screen regardless of where you placed it when you saved it on your machine, or what the user’s screen resolution is.
12. Set Resize Property to Yes
Make sure the AutoResize property is set to Yes. AutoResize automatically adjusts the display of your form to the size you designed it. If this property is set to No, the form appears in the way you last saved it, which can easily be too big or small.
13. Set Combo Boxes LimitToList to Yes
Combo boxes should have their LimitToList property set to Yes so users can only enter values in the list. If this is set to No, users can enter any value. To support users adding new values to the list, set the LimitToList property to Yes, and use the NotInList event to handle the new values.
14. Increase Number of Rows Displayed for Combo Boxes
The drop down from a combo box should be greater than the default of 8 (16 for Access 2007), so that if your list is longer, more can be shown without the user being forced to scroll through them. We recommend 25 or more.
15. Set Combo Box AutoExpand Property to Yes
AutoExpand simplifies data entry by auto-filling the remainder of the selection based on the first few letters the user types.
16. Set AllowDesignChanges Property to Design View Only
The AllowDesignChanges property should not be All Views, but rather Design View Only. When set to All Views, users can change the design even though they are not in design view. This is something one rarely wants them to do. In fact, if the form property sheet is open the last time a form was designed, when a form appears with this property set to All Views, the property sheet also appears which is very confusing to end-users.
17. Use System Colors
For the BackColor property of form sections and controls, use the system gray color (-2147483633) rather than the default gray (12632256). In recent versions of Windows (Windows Me, 2000, XP), there's a slight change in the way gray is displayed, and the older gray appears darker than it should. Mixing these two values for older Windows versions is not a problem but you can see a difference on new versions. For Access 2007, see the tips below.
Making sure forms are properly designed takes time and effort to verify all the things that could go wrong. This is especially difficult if you are taking over someone else’s work and/or if there are a large number of forms. Fortunately, there are some tools which can address some of the pitfalls listed here by examining all your forms and highlighting the problems.
The first is Total Access Analyzer from FMS, Inc. Total Access Analyzer is the most popular Access add-in and offers comprehensive database analysis that covers much more than forms. With the exception of verifying the accuracy of what users see, the form analysis detects all the other pitfalls listed here plus many other areas such as module code analysis, procedure flow diagrams, cross-reference documentation and verification, and much more.
The second tool, Total Access Speller, is also from FMS, Inc. Total Access Speller is a spell-checker that spell checks what the user sees on your forms, reports, and other objects. Easily verify all the captions, validation text, and control tips are properly spelled.
For significantly enhancing the user interface of forms, consider Total Access Components, a collection of 29 ActiveX controls designed specifically for Access to make your forms dazzle. Add animation, rotated text, fancy borders, etc.
Developing an application takes a lot of effort. Don’t let simple mistakes ruin your application and embarrass you in front of your boss and/or clients. Even a simple typo can ruin the trust a user has for your application, work, and attention to detail. It usually only takes a few minutes per form to ensure those who use it don’t see obvious problems. This is a wise investment of your time for your career and reputation. Use this checklist as the basis of your quality assurance process for your forms. If you find other problems, add them to the list so you can avoid them in the future. Making mistakes is okay. Making the same mistake more than once means you’re not learning.
Good luck!
Strategic Overview
Microsoft Access within an Organization's Database Strategy
How many simultaneous Microsoft Access users?
Blaming Microsoft Access instead of the Developer
History of Access
Microsoft Access Version Feature Differences
Microsoft Access Versions, Service Packs and Updates
Microsoft Office 365 Access Update Version Releases
Best Practices
Taking Over Legacy MS Access Databases
Winner of Every Best Access Add-in Award
Table Design
Set AutoNumber Starting Number Other than 1
Avoid Unnecessary or Duplicate Indexes
Query Design
Form Design
Copy Command Button and Keep Picture
Module VBA to Forms and Controls
Subform Reference to Control Rather than Field
Report Design
Suppress Page Headers and Footers on the First Page of Your Report
Annual Monthly Crosstab Columns
Design Environment
Add Buttons to the Quick Access Toolbar
Collapse the Office Ribbon for more space
VBA Programming
Avoid Exits in the Body of a Procedure
Send Emails with DoCmd.SendObject
Source Code Library
VBA Error Handling
Error Handling and Debugging Techniques
Error Number and Description Reference
Performance Tips
Deployment
Remote Desktop Connection Setup
Terminal Services and RemoteApp Deployment
Missing Package & Deployment Wizard
System Admin
Database Corruption
Remove 'Save to SharePoint Site' Prompt from an Access Database
Class Not Registered Run-time Error -2147221164
SQL Server Upsizing
Microsoft Access to SQL Server Upsizing Center
When and How to Upsize Access to SQL Server
SQL Server Express Versions and Downloads
Cloud and Azure
Deploying MS Access Linked to SQL Azure
SQL Server Azure Usage and DTU Limits
Visual Studio LightSwitch
Additional Resources
Connect with Us
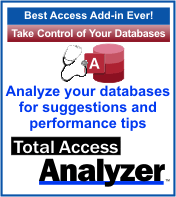
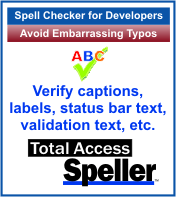
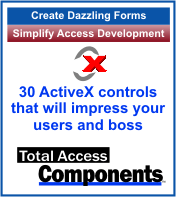





 Email Newsletter
Email Newsletter Facebook
Facebook Twitter
Twitter

