Microsoft Access Performance Tips to Speed up Your Access Databases
Provided by Dan Haught, Executive Vice President, and Luke Chung, President of FMS
This paper is featured on:
Over 100 Tips for Faster Microsoft Access Databases
This paper outlines specific performance tips you can use to improve the speed of your Microsoft Access applications. These tips apply to all versions of Access including Access 2016, 2013, 2010, 2007, 2003, 2002, 2000, and 97.
Some of the tips may contradict each other but they are offered because bottlenecks differ in each situation. Some tips may make things run faster on your system, while others degrade performance. You should evaluate each tip as it applies to your specific application running on your specific hardware.
Good luck!
- Table Performance Tips
- Linked Databases and Linked Tables
- SQL Server and ODBC Performance Tips
- Database Performance Tips
- Query Performance Tips
- Form Performance Tips
- Report Performance Tips
- Macros Tips
- Module/VBA Performance Tips
- Data Access Objects (DAO) Programming Tips
- Jet Engine Tuning Tips
- Startup Tips
- Multi-user Performance Tips
- Computer Performance Tips
- Windows Performance Tips
- Conclusion
Normalize Your Tables
Normalize your data so the same data is stored only in one place. Remember that time is also a dimension and you may need to store historic data as well. Read our paper on Data Normalization Fundamentals for more detail.
Every Table Should Have a Primary Key
Every table in your database should have a primary key. This allows your database application to quickly locate specific records. Additionally, you cannot create secondary indexes on a table's fields unless that table has a Primary Key.
Primary Key Should be One Field and Numeric
The primary key should only be one field and ideally numeric and meaningless. Primary keys define the uniqueness of each record which can be accomplished efficiently with a single number. The easiest is using an AutoNumber field in Access or Identity column in SQL Server. The primary key is also used in each secondary index for that table, so the smaller the better. Multi-field primary keys and non-numeric text fields are less desirable.
That said, some tables should simply use text fields as primary keys because they don't change much and the tables are relatively small. For instance, a list of countries or states (no need to create a separate number for each country or state).
Having a meaningless primary key means the index is stable even when data changes. Otherwise, changes in the primary key have a ripple effect through each secondary index and any other tables bound by referential integrity.
Tables Should Participate in Relationships
Related tables with one-to-one or one-to-many relationships should implement referential integrity with cascading deletes and/or updates to ensure orphan records are not created. With cascading deletes, the removal of the parent record, automatically deletes the child records in the corresponding table. Access (the Jet Engine) automatically takes care of this for you without the need to write any code, which is great for maintaining data integrity.
With a relationship established, a hidden index is created for the foreign key, so links between those tables are faster in queries. The link is also automatically drawn for you when you put the two tables on your query designer.
Eliminate Unnecessary Subdatasheets
By default, Access creates subdatasheet views between related tables. This is nice if you want it, but is a huge performance hit every time you open the table. Set this property to None if you don't want it. Here's more information on the Subdatasheet Name Property.
Choose the Optimal Data Types
Choose the best data types for your fields. By choosing the optimal data type, you can decrease both the disk space used to store data, and the time it takes Access to retrieve, manipulate, and write data. The general guideline is to choose the smallest data type possible to store a particular type of data.
Add Secondary Indexes As Necessary
If your tables are large and you search on a field or use it in a join, create a secondary index on the field(s). Secondary Indexes offer performance gains on an order of magnitude.
Don't Over-Index
Just as it is important to add indexes to fields that need it, it is important to avoid indexing fields that don't need it. Every index adds to the time it takes the database engine to update, delete and add records.
Don't Index Fields with Lots of Identical Data
Don't apply indexes to fields that contain much the same data. For example, indexing a Yes/No field is almost always a performance degrading operation. Similarly, if you have a number field that only contains two or three values, an index wouldn't be a good idea. To check the number of unique entries in an index, use the Access DistinctCount property. Compare this value to the number of records in the table and you can quickly see if the index is doing you any good.
Keep Indexes As Small As Possible
When creating a multi-field index, index only as many fields as are absolutely necessary.
Total Access Emailer 2022
Email Everyone in Your Access List!
Total Visual Agent 2021
Automate Access Database Chores!
Updated Microsoft Access to SQL Server Upsizing Center with whitepapers, resources, and SQL Server Express Downloads
Keep an Open Handle to Every Linked Database
You can significantly increase the performance of opening tables, forms, and reports that are based on linked tables by having Microsoft Access keep the linked table's database open. To do this, open a Database variable in Visual Basic code using the OpenDatabase method. Keep this variable open as long as your application is running. This forces Access to keep that database open, making access to linked tables much faster.
For more information, read our tip on Increasing the Performance of Linked Databases
Minimize Record Navigation
Minimize record navigation wherever possible on linked tables, especially large SQL Server tables. Only use the Page Up and Page Down movements, and the Move last movements when absolutely necessary.
Use DataEntry Mode
If you are only going to be adding records, use the DataEntry command on the Records menu. This data access method is more efficient for adding records because existing records are not read from the database.
Create a Data Entry Form
If you often have the need to add new records to a linked table, consider creating an "Add Records" form and set that form's DataEntry property to Yes. This prevents Access from attempting to retrieve all the existing records in a linked table when you need is to enter new records.
Limit the Data Returned by Queries
Limit the number of fields and records returned by using filters or queries. This reduces the amount of data that needs to be read from the linked table, thereby according faster performance.
Don't Use Domain Aggregate Functions
If a query is based on one or more linked tables, avoid using functions (built-in or user-defined), or domain aggregate functions in the query criteria. When you use domain aggregate functions (such as DLookup), Access must fetch all records in the function's data source to execute the query.
Release Locks ASAP
To improve multi-user concurrency, assume that other users will be trying to edit data in the same linked tables that you are using. In other words, keep records locked only as long as is necessary.
Link ODBC Tables
If you are going to be accessing a SQL database table, link the table permanently. This makes opening that table much faster in subsequent attempts. This is because linked tables cache a lot of information about the source table in your database, making the retrieval of the same structural information unnecessary after the linked table is created.
Minimize Server Traffic
Minimize the amount of data returned from the server. Do this by structuring your queries to return only the fields and records needed. Reduce the number of fields returned, and put constraints on the query by using the WHERE clause.
Use Snapshots When Appropriate
Don't open Dynaset type recordset object on SQL database tables unless you need to add or edit records, or need to see the changes made by other users. Instead, consider using Snapshot recordsets which can be faster to scroll through. Of course, Snapshot recordsets can take longer to open since they require a full read of the source data.
Use Dynasets for Large Record Sets
If you need to retrieve a large number of records, use a Dynaset instead of a Snapshot. Snapshot type recordsets must load all records from the data source before becoming available, whereas Dynasets are available as soon as the first 20 or so records are retrieved. Also, when using a Snapshot against large ODBC data sources, you run the risk of running out of disk space on your local computer. This is because all data is downloaded into RAM until the amount of RAM is exhausted. Then, the database engine creates a temporary database to store the contents of the snapshot. In a nutshell, when you open a snapshot, you need at least as much disk space as the largest table you are opening.
Take Advantage of the Cache
Use cache memory wherever possible when using external SQL data sources. Microsoft Access forms and reports have automatic caching mechanisms. When using recordsets in your Visual Basic code, use the CacheStart, CacheEnd and FillCache methods to maximize cache effectiveness.
Don't Force Local Query Processing
Don't use query constructs that cause processing to be done by Access on the local computer. The following query operations force the Jet database engine to perform local data processing:
- Join operations between table that are linked to different data source (I.e. a join between a SQL table and a linked Access table)
- Join operations based on query that uses the DISTINCT keyword, or a query that contains a GROUP BY clause.
- Outer joins that contain syntax that is not directly supported by the remote database server.
- The LIKE operator used with Text or Memo fields
- Multi-level grouping and totaling operations
- GROUP BY clauses that are based on a query with the DISTINCT keyword, or the GROUP BY clause.
- Crosstab queries that have more than one aggregate, or that have field, row, or column headings that contain aggregates, or that have an ORDER by clause
- User-defined functions, or functions that are not supported by the remote server
- Complex combinations of INNER JOIN, LEFT JOIN, or RIGHT JOIN operations in nested queries.
Use FailOnError For Bulk Updates
If you are using bulk update queries, optimize performance on the remote server by setting the FailOnError property of the Querydef object, or query to Yes.
Use ODBCDirect
ODBCDirect gives you almost direct access to server data through ODBC. In many cases, it is a faster and more flexible way to hit server data than that traditional Jet/Linked table technique.
Split Your Database into Two Databases
You can improve performance and application maintainability by splitting your Access database into two databases. The "application" part of your database holds all objects except tables, and is linked to the "data" part that contains the actual tables. For more information, read our technical paper Splitting Microsoft Access Databases to Improve Performance and Simplify Maintainability
Use a Current Workgroup Information File
If you are using a workgroup information file (SYSTEM.MDA) created with a previous version of MS Access, convert it to the current version of Access for optimum performance.
Use the Access Performance Analyzer
Microsoft Access has a useful performance tool built right into the product. From the Tools menu, select Analyze, Performance. The Performance Analyzer allows you to select all objects or specific objects, and then runs an analysis looking for potential problems. The Performance Analyzer does not find all of the items that Total Access Analyzer does, but it does offer some tips.
Run the Microsoft Access Table Analyzer
The Access Table Analyzer makes it easy to properly normalize the data in your tables by breaking tables with repeated or improperly structured data into two or more tables. This tool is available from the Access Tools, Analyze menu
Reduce the Size of Graphics in your Microsoft Access 2007 or Later Databases
If you embed graphics on your forms or reports, Access 2007 (or later) can store them much more efficiently. Access 2007 can convert graphics into much smaller PNG formats to significantly reduce the size of your databases. This does not affect graphics already on your forms and reports but helps if you add new graphics or replace existing ones. To activate this feature, change an Access setting. From the Access Office button, choose Access Options, Current Database. At the bottom of the Application Options section, set the Picture Property Storage Format to: Preserve source image format (smaller file size)
Compact Your Database Often To Reclaim Space
Compacting your database reclaims unused space and makes almost all operations faster. You should do this on a regular basis. Also, be sure to compact anytime you import or delete objects in your database, or compile and save VBA code.
Learn more about Total Visual Agent for a system administrative tool to schedule compact and backup your Access databases on a regular schedule.
Make It Look Faster
If you have exhausted all other performance optimization techniques, consider making your application "look" faster. Do this by displaying status messages and progress meters as your application loads forms, runs queries, and performs any other operation that may take a bit of time. While this doesn't make your application run faster, it appears to run faster.
Compact Often to Update Statistics
Compact the database often. When you compact the database, you reorganize records so that they are stored in adjacent spaces, making retrieval faster. Additionally, compacting a database updates its data statistics, which can be used by a query to run faster. You can force a query to recompile (which in turn causes it to use the latest statistics) by opening it in design view, saving it, and then running it.
You may want to defragment your disk using a program such as the Disk Defragmenter that is part of Windows before compacting your database. This leaves contiguous free disk space immediately after the database file. In theory, this make future additions to the database occur faster. You may want to experiment with this on your system.
Index Query Criteria Fields and Join Fields
Index any fields in the query that are used to set criteria. Index the fields on both sides of a join. Alternatively, you can create a relationship between joined fields, in which case an index is automatically created.
Search Access Help for: Index
Use Identical or Compatible Datatype In Join Fields
Fields that are joined in query should have the same data type, or compatible data types. For example, the Long Integer DataType is compatible with the AutoNumber data type.
Limit Fields Returned by a Query
Where possible, limit the number of fields returned by a query. This results in faster performance and reduced resource usage.
Avoid Calculated Fields and IIF Functions
Avoid calculated fields, or fields that use expressions in subqueries. Pay special care to avoid the use of immediate If (IIF) functions in sub-queries.
Don't Use Non-Indexed Fields for Criteria
Avoid using non-indexed fields or calculated fields for criteria restrictions.
Index Sort Fields
Index any fields you use for sorting. Be careful not to over-index.
Use Temporary Tables to Eliminate Running the Same Queries Over and Over
If you are processing data that's used multiple times (for instance on multiple reports), it may be faster to store intermediate results in temporary tables rather than running a series of Select queries many times. Create a temporary table to store your results. Empty the table and fill it with your data using and Append query. You can then use that table for multiple reports and forms.
Avoid Domain Aggregate Functions on Foreign Tables
Do not use domain aggregate functions (DLookup for example) in queries to access data from a table that is not in the query. Link to the table and set criteria accordingly, or create a separate aggregate (totals) query.
Use Fixed Column Headings in Crosstab Queries
Wherever possible, use fixed column headings in your crosstab queries with the PIVOT syntax.
Use BETWEEN Rather than >= and <=
Between lets the search engine look for values in one evaluation rather than two.
Use Count (*) To Count Records
If you use the Count function to calculate the number of records returned by a query, use the syntax Count(*) instead of Count([fieldname]). The Count(*) form is faster because it doesn't have to check for Null values in the specified field and won't skip records that are null.
Compile Each Query Before Delivering Your Application
When you compact your database, its data statistics are updated. When you then run a query, these updated statistics are compiled in the query's execution plan. This sequence of events results in the fastest possible query. Before you deliver your application, compact the database, and then force each query to be recompiled. You can force a query to recompile (which in turn causes it to use the latest statistics) by opening it in design view, saving it, and then running it.
Take Advantage of Rushmore Query Optimization
Microsoft Jet uses Rushmore query optimization whenever possible. Rushmore is applied to queries run on native Access data, and on linked FoxPro and dBASE tables. Other linked data types do not support Rushmore optimization. To ensure that Rushmore optimizations are used, create indexes on all fields that are used to restrict a query's output. If you have queries that don't contain indexes on fields used in the query's restriction clause, Rushmore is not used.
Link on Primary Key Indexes Whenever Possible
To make queries run faster, you should have indexes on all fields in the query that join, restrict, or sort the data. Whenever possible, link on Primary Key fields instead of other fields. Indexes are most critical on tables with large numbers of records, so you may not see a difference on small tables. You also don't need to add secondary indexes on fields that are part of referential integrity.
Experiment With One-to-Many Restrictions
If you have a one to many join in query with a restriction, try moving the restriction to the other side of the join. For example, if the restriction is on the many side, move it to the one side. Compare performance results for both versions, and choose the fastest one.
De-Normalize If Necessary
Although you should strive to normalize your data for best performance and future flexibility, you may want to consider denormalizing some of your data if you frequently run queries with joins would benefit from such data restructuring.
Experiment With Sub Queries Instead Of Joins
If you have a query with a join that is not performing adequately, consider replacing the join with a sub query. In some cases, the sub query may cause the overall query operation to run faster.
Limit the Number of Fields Returned By Each Query
Where possible, queries should use a Where clause to constrain, or limit, the number of records returned. This results in faster performance and reduced resource usage.
Save the SQL of the Form RecordSource as a Query
We've seen situations where a saved query loads significantly faster than the same SQL string stored as the RecordSource of a form. Somehow, saved queries are optimized more than the SQL string behind the report.
Close Unused Forms
Close forms that aren't being used. Every form that is open consumes memory that could be used by other parts of your applications.
Open Forms Hidden
Consider opening your application's most commonly used forms when your application starts. Set their Visible properties to False, and then make the Visible as needed. This frontloads some performance hits to the application load event, making forms load faster when needed.
Use the DataEntry Property of a Form
If a form's record source (the table or tables accessed by the form's RecordSource property) contain a large number of records, and the form is primarily used to add new records, set the DataEntry property of the form to Yes. This precludes Access from having to retrieve existing records when the form loads.
Don't Sort A Form's Recordset
Avoid sorting records in a form's underlying record source unless a particular presentation order is absolutely necessary for the form. This makes the form load faster.
Base Forms on Queries-Minimize Fields Returned
Base forms and subforms on queries rather than tables. By doing this, you can use the query to restrict the number of fields returned, making the form load faster.
Use Lightweight Forms
Consider replacing Visual Basic code in a form's module with calls to standard modules, or with hyperlink objects. Then set the form's HasModule property to False. This turns the form into a Lightweight form, making it load faster. Search Access online help for "Lightweight Forms" for more information. In Access 2007, you can use embedded macros for simple operations.
Index Fields Used to Link SubForms to a Form
Index all fields in the subform that are linked to the main form. Also index all fields in the subform that are used for criteria.
Set Editing Properties on SubForms
Set the subform's AllowEdits, AllowAdditions, and AllowDeletions properties to No if the records in the subform aren't going to be edited. Or set the RecordsetType property of the subform to Snapshot.
Reduce the Number of Fields in ListBox and ComboBox Row Sources
In the RowSource property of listbox and combobox controls, include only the fields that are necessary.
Set AutoExpand on ComboBoxes to No
Set the AutoExpand property of comboboxes to No if you don't need the "fill in as you type" feature.
First Field of an AutoExpand ComboBox Should Be Text
In a combobox that has the AutoExpand property set to Yes, the first displayed field should be a Text data type instead of a Number data type. In order to find matches, Access needs to convert numeric values to text. If the data type is Text, this conversion can be skipped.
Optimize Bound ComboBoxes
If the bound field in a lookup combobox is not the displayed field, don't use expressions for the bound field or the displayed field, don't use restrictions (the WHERE clause) in the row source, and use single-table row sources wherever possible.
Move Linked Data Local for ComboBox and ListBox Controls
If the data that fills a list box or combo box does not change often, and that data comes from a linked table, consider moving that data's table into the local database. This can be a huge performance boost, especially if the linked table is located on a network drive.
Group Controls On Multiple Pages
Consider grouping controls on multiple pages. When the form loads, prepare only the controls on the form's first page. Defer operations on other page's controls, such as setting the record source until the user moves to that page. This makes the form load faster.
Only Load Subforms on Tab Pages when the Page is Selected
If a tab control contains several pages (tabs) with subforms on them, the form will load quicker if the subforms on the tabs that aren't visible aren't loaded right away. Since those tab pages aren't viewed yet, you can defer loading the data until the user clicks on the tab. You'll take a performance hit the first time the user clicks on it, but if they never select the tab, you would never load the data. For more information, read Microsoft Access Performance Tip: Using Late Binding for Subforms on Tab Controls
Close Forms That Contain Unbound OLE Objects
Close forms that contain unbound OLE Objects when they are not in use. When you activate an unbound OLE objects, the memory used in that operation is not released until the form is closed.
Convert Subforms to Listbox or Combobox Controls
Where possible, convert subforms to listbox or combobox controls. It is far quicker to load a control than it is to load an additional form as a subform.
Move Form Module Code to a Standard Module
You can reduce a form's load time by moving its code from the form module to a standard module. When the form loads, the form's module doesn't need to be loaded. Of course, the standard module needs to be loaded at some point, but once a standard module is loaded, it stays in memory until you close the database.
Avoid Unnecessary Property Assignments
Set only the properties that absolutely need to be set. Properties assignments can be relatively expensive in terms of performance. Review your form's startup code to ensure that you are not setting any form or control properties that don't need to be set.
Use the Requery Method Instead of the Requery Action
Use the Requery method instead of the Requery action. The method is significantly faster than the action.
Give Visual Feedback
Give the user some visual feedback during long operations. Consider using status meters to display a task's progress. At a minimum, use the Hourglass cursor along with a status message.
Keep Forms Lightweight With Hyperlinks
Hyperlinks in label controls make it easy to open another Access object. So instead of placing command buttons on your forms to do common operations, investigate the possibility of using a label control with the Hyperlink properties. This approach eliminates the need for a command button, and its associated event code.
Split Forms Into Multiple Pages
Consider using multi-page forms, separated by the page-break character. This allows you to present only the controls needed, and can reduce form-load time. For example, if your form has 10 combobox controls that take a long time to fill, split the form into multiple pages using the PageBreak control. Then, pick the 5 combobox controls the user is most likely to use and place them on the first page. Place the remaining controls on the second page. Load time for the form should be substantially reduced, especially if the queries filling those combo box controls are complex.
Minimize the Number of Controls
Minimize the number of controls on your form. Loading controls is the biggest performance hit when loading a form.
Avoid Overlapping Controls
Avoid overlapping controls. It takes Access more time to render and draw controls that overlap each other than it does non-overlapping controls.
Use Graphics Sparingly
Use bitmap and other graphic objects sparingly as they can take more time to load and display than other controls.
Use the Image Control
Use the Image control instead of unbound object frames to display bitmaps. The Image control is a faster and more efficient control type for graphic images.
Save the SQL of the Report RecordSource as a Query
We've seen situations where a saved query loads significantly faster than the same SQL string stored as the RecordSource of a report. Somehow, saved queries are optimized more than the SQL string behind the report.
Don't Sort Report Queries
Don't base reports on queries that use an ORDER BY clause. Access reports use their Sorting and Grouping settings to sort and group records: the sort order of the underlying record set is ignored.
Avoid Expressions and Functions In Sorting and Grouping
Try to avoid reports that sort or group on expressions or functions.
Index Fields Used In Sorting and Grouping
Index any fields that are used for sorting or grouping.
Base Reports on Queries-Minimize Fields Returned
Base reports and subreports on queries instead of tables. By using a query, you can restrict the number of fields returned to the absolute minimum number, making data retrieval faster.
Index Fields Used to Link Subreports
Index all the fields used to link a subreport to a report.
Index Subreport Fields Used for Criteria
Index all subreport fields used for criteria. This will cause the subreport to link its records faster. Of course, remember that over-indexing can cause performance bottlenecks when editing, adding and deleting data.
Avoid Domain Aggregate Functions in a Report's RecordSource
Do not use domain aggregate functions (such as DLookup) in a report's recordsource property. This can have a significant performance impact on how long it takes the report to open and display pages.
Use the NoData Event
Use the report's NoData event to identify empty reports. You can then display a message and close the report. This is easier than running a separate process to see if data exists for the report.
Avoid Unnecessary Property Assignments
Set only the properties that absolutely need to be set. Properties assignments can be relatively expensive in terms of performance. Review your form's startup code to ensure that you are not setting any form or control properties that don't need to be set.
Eliminate Unnecessary Reports
If a sub report is based on the same query as its parent report, or the query is similar, consider removing the sub report and placing its data in the main report. While this is not always feasible, such changes can speed up the overall report.
Limit the Number of Controls on Reports
Minimize the number of controls on your report. Loading controls is the biggest performance hit when loading a report.
Avoid Overlapping Controls
Avoid overlapping controls. It takes Access more time to render and draw controls that overlap each other than it does non-overlapping controls.
Minimize Bitmap Usage
Use bitmap and other graphic objects sparingly as they can take more time to load and display than other controls.
Use the Image Control
Use the Image control instead of unbound object frames to display bitmaps. The Image control is a faster and more efficient control type for graphic images.
Convert Macros to Visual Basic Code
Convert macros to Visual Basic code. In almost all cases, Visual Basic code runs faster than macros. This obviously doesn't apply if you are using macros for a SharePoint deployment of your Access forms.
Make an MDE File
If possible, make an MDE file out of your database. An MDE file cannot become decompiled, so your Visual Basic code always runs at top speed. Additionally, since no source code is stored in the MDE file, the database loads faster and uses less memory.
Achieve the Compiled State
Module code is saved in two states in your Access database: the source state, and the compiled state. The source state consists of the contents of your actual modules, with full text including white space, procedure and variable names, and comments. The compiled state is the executable version of your code. All comments and white space have been removed, and a stream of executable instructions has been produced-the code is ready to be run. The difference between these two states can cause your application to run slower than molasses in January if you don't understand them.
When you run a procedure, VBA checks to see if the module containing the procedure is compiled. If it is, VBA simply runs the code. If it is not compiled, VBA compiles it by loading the code into memory, performing a syntax check, and compiling it into an executable format. If all these operations succeed, it can then run the code. You probably surmised that this process of compiling is not a free lunch-it does take some time. And herein lies the crux of the matter: compiling code takes time, and compiling lots of code takes lots of time.
So if you want your database to run as fast as possible, your task is obviously to reduce the amount of time Access spends compiling your code to a bare minimum. In fact, in an ideal application, all your code should be compiled and saved in the compiled state. So how do you go about this? Your Access database (or project in VBA parlance) is said to be in a compiled state when all modules, including form and report modules, are saved in both states in the database. This means that the original source code is stored, as is the compiled version. In such a state, Access runs much faster, because it can completely bypass the compilation process.
Getting your database into the compiled state is actually rather easy:
- Open any module
- From the Debug Menu, select Compile and Save All Modules
Your database is now in the compiled state. This includes form and report modules (called class modules using Access terminology) and standard modules. All VBA code that is called by your application is immediately ready for execution. There is no need for compilation. This is all fine and well, but is just as easy for your database to become decompiled. When you make certain changes to your database, it automatically becomes decompiled, which means that the compiled state that you created using the previous steps no longer exists.
How to Avoid Decompilation
So how do you avoid decompilation, or loss of the compiled state? Any of the following actions can decompile your database:
- Modify any module code
- Make changes to code-bearing objects, such as form, reports and controls, or create such code-bearing objects
So the bottom line is: to avoid decompilation, don't do the above. It's not as bad as it seems. After all, your database does not need to be in a compiled state while you are doing development work on it-it only really requires the performance benefits of the compiled state when it is actually running on your user's workstations. Therefore, if you follow these guidelines, you can enjoy peak performance from your module code:
- During development, don't use Compile All Modules. It is a waste of time, because the first time you make any changes to the module, it will decompile, or reverse the effect of Compile All Modules. Rather, use the Compile Loaded Modules option instead. This action only compiles the modules that are called by the modules you have open. This is a much quicker operation, and results in the same syntax checking that Compile All Modules does.
- When you are ready to deliver your database for testing or live use, put it into the compiled state using the steps outlined above.
Decompile to Eliminate Old VBA Compiled States
The Compact feature only compacts the data, but not the code portion of an Access database. To flush the database of old code, shrink the size of your database, and avoid the infamous Bad DLL Calling Convention error, use the /decompile command occasionally. Read this reference for more information on the Microsoft Access decompile feature.
ActiveX Controls Should Have References
If you are using an ActiveX control, your database should have a Reference to the ActiveX (OCX) file. This allows you to use early binding to bind variables to the control's objects, making it load and run faster. In most cases, this is handled for you: when you insert an ActiveX control into a form or report, Access automatically creates a Reference for that control.
Use Option Explicit
Always explicitly declare variables. Ensure this happens in every module in your application by using the Option Explicit phrase at the top of each module.
Choose the Most Efficient Variable Type
Use the most efficient variable type possible when declaring variables. For example, don't use a Long Integer when an Integer will do. Avoid Variant types because the can be inefficient and slow.
Use Early Binding
Avoid using the Object data type. Instead use the specific data type for the object you are working with. This allows Visual Basic to employ "early binding" which can be substantially faster in many cases.
Assign Things to Object Variables
If you are going to refer to a property, control, object or data access object (DAO) more than once, assign it to an object variable.
Use the Me Keyword
Use the Me keyword instead of the Form!FormName form to refer to the form of a form's module.
Avoid the Immediate If Function if Parts Run Other Code
Use the IIf (immediate if) statement sparingly. IIf() does not employ "short-circuit" evaluation. This means that both sides of the expression are always evaluated, which may not be what you want since intuitively it looks like only the criteria satisfying side would run.
Use Dynamic Arrays
Instead of fixed arrays, use dynamic arrays with the Erase and ReDim statements to make better use of memory.
Take Advantage of Demand Loading
Organize and structure you modules to take advantage of Visual Basic's demand loading architecture. When a procedure is loaded from a module, the entire module is loaded into memory. By placing related procedures in the same module, you can reduce the number of loads the Visual Basic has to make.
Eliminate Dead Code
Eliminate unused procedures and unused variables. These elements use memory unnecessarily, and slow program load and execution. Our Total Access Analyzer program finds unused classes, procedures, variables, constants, enums, user defined types, and variables assigned but not used.
Use Constants Instead of Variables
If you are using data that is not going to change, put it in a constant instead of a variable. This allows Visual Basic to compile the value into the constant when the module is compiled, making the execution of that code faster.
Avoid Infinite Recursion
Avoid Infinite Recursion. Don't have code that can call itself without having some type of short-circuit mechanism. This can lead to "Out of Stack Space" errors.
Declare String Data Intelligently
Visual Basic allocates stack and heap memory differently according to the type of strings you create. By understanding how this works, you can write more efficient string code. String variables in procedures that are non-static use space on the computer's stack. Use the following information to write code that minimizes stack memory usage.
- Local fixed-length strings less than or equal to 64 characters use 2 bytes for each character in the string. They don't use heap memory.
- Local fixed-length strings longer than 64 characters use 4 bytes of stack memory for a pointer to the variable in heap memory and 2 bytes of heap memory for each character in the string.Local variable-length strings use 4 bytes of stack memory for a pointer to the variable in heap memory, and a variable amount of heap memory according to the length of the string.
- If your code used a large number of fixed-length strings of 64 characters or less, you can reduce stack usage by changing the strings to local variable-length strings or making them static fixed-length strings.
Minimize OLE References
Every time you reference a Visual Basic object, method or property, you are initiating one or more calls the OLE's Idispatch interface. Each one of these calls takes time. Minimizing the number of such calls is one of the best ways to make you code run faster. You can minimize OLE references by doing the following:
- Use object variables instead of directly referring to objects
- Use the With statement and the For Each construct to minimize object references
- Move references to properties and methods outside of loops
- When you refer to a member of collection, do so with the object's index number. Referring to a collections member with a name or expression introduces extra work, and therefore, more time.
Turn Off Screen Painting
Turn off screen painting during repetitive operations that update the screen. Consider using the Application.Echo property to turn off screen painting. Depending on the type of video card in your computer, this can have moderate to dramatic effects of performance.
Don't Write Code When a Query Would Be Better
We've seen pages of VBA code written using various recordset operations when one or a few queries would do the trick. Queries are not only faster and optimizable, they're easier to understand and maintain. If you're not familiar with how to use Select, Update, Delete, and Append queries, learn them to best use Access or SQL Server.
Close Your Database a Couple of Times a Day
VBA dynamically loads code into memory as needed on a module level. If a function is called or a variable is used, the entire module containing that function or variable is loaded into memory. As you are developing your application, you keep loading code into memory. Visual Basic for Applications does not support dynamic unloading of these modules. Because of this, RAM will begin to fill up. To boost development performance (i.e. to decrease the amount of time you spend as a developer working on your application), you may want to close the database periodically to unload the modules. Note that you do not have to close Access itself, just the database itself. However, if you have library database code loaded, you should exit Access also.
It is especially important to close your database after a Compile All Modules command. The Compile All Modules command pulls all of your code into memory. Closing and reopening the application will unload the code and enable you to develop faster because of the additional free memory.
If you are developing your application in a single-user environment, you can improve your development performance by opening the application exclusively. This allows Visual Basic for Applications to save and compile faster by eliminating multiple-user save situations.
ActiveX Controls Should Have References
If you are using an ActiveX control, your database should have a Reference to the ActiveX (OCX) file. This allows you to use early binding to bind variables to the control's objects, making it load and run faster. In most cases, this is handled for you: when you insert an ActiveX control into a form or report, Access automatically creates a Reference for that control.
Don't Use Expressions To Determine Loop Boundaries
If use loop constructs in your VBA code, such as For...Next, Do...While, etc. don't force VBA to evaluate the boundaries of the loop each time. For example, instead of saying:
For intCounter = 0 To Forms.Count - 1 ... Next intCounter
use this:
intCount = Forms.Count - 1 For intCounter = 0 To intCount ... Next intCounter
In the second example, VBA only has to determine the value of Forms.Count once. In the first example, the value needs to be determined for each iteration of the loop.
Use Seek Instead of Find
Use Seek instead of Find... whenever possible. It uses indexes more efficiently and is the fastest data access method.
Search Access Help for: Seek method
Use Bookmarks For Record Navigation
Whenever possible, use bookmarks to move among records instead of using the FindNext method. The Jet engine can navigate to bookmark values quicker than doing the sequential reads required by FindNext.
Use Indexed Fields for FindRecord and FindNext
If you can't use the Seek method, and must use the FindRecord or FindNext methods, use them on indexed fields. These methods are much more efficient when used on a field that is indexed.
Search Access Help for: Find methods
Don't Use Transactions Unless Necessary
Microsoft Access lets you wrap table update code in transactions so you can rollback incomplete attempts to save data. Any code operation that adds, modifies, or deletes data can be enclosed in a transaction using the BeginTrans...CommitTrans pair.
If you do not need to rollback your updates, you can avoid using transactions and the overhead of maintaining a rollback log.
Use SHOWPLAN To See Query Execution Plans
Microsoft Jet implements a cost-based query optimizer in its query engine. During the compilation process of the query, Jet determines the most effective way to execute the query. You can view this plan using the ShowPlan registry setting.
To use this setting, use the Registry Editor that comes with your operating system and add the following key to the registry:\\HKEY_LOCAL_MACHINE\SOFTWARE\MICROSOFT\Jet\3.0\Engines\Debug
Under this key, add a string data type entry named JETSHOWPLAN in all capital letters. To turn ShowPlan on, set the value of this new entry to "ON". To turn the feature off, set the value to "OFF". When the feature is on, a text file called SHOWPLAN.OUT is created (or appended to if it already exists) in the current directory. This file contains the query plans.
Tune Database Performance with Jet Registry Settings
Microsoft Jet lets you tune many parameters to tweak the engine for the best possible performance. These registry keys are located in:
HKEY_LOCAL_MACHINE\SOFTWARE\Microsoft\Jet\3.5\Engines\Jet 3.5
Also, you can use the DAO SetOption method to set these parameters at runtime. Using SetOption causes Jet to apply the changes immediately-the changes are not stored permanently in the registry, and you do not have to restart Access. If you want to get the maximum performance out of your data operations, experiment with these settings.
For more information, search Access online help for "Customizing Windows Registry Settings for Data Access Objects."
Threads
Experiment with the Threads setting in the registry. With this setting you can increase or decrease the number of operating system threads available to the Jet database engine.
MaxBufferSize
Use the MaxBufferSize registry setting to tune the data buffer used by the Jet database engine.
UserCommitSync
Use the UserCommitSync registry setting to tune performance of explicit transactions.
ImplicitCommitSync
Use the ImplicitCommitSync registry setting to tune the performance of implicit transactions.
FlushTransactionTimeout
Use the FlushTransactionTimeout registry setting to tune the performance of asynchronous write operations.
ExclusiveAsyncDelay
Use the ExclusiveAsyncDelay registry setting to tune the performance of asynchronous mode writes to exclusively opened databases.
SharedAsyncDelay
Use the SharedAsyncDelay registry setting to tune the performance of asynchronous mode writes to databases opened for shared access.
PageTimeout
Use the PageTimeout registry setting to change the delay for checking other user's changes to the database.
LockDelay
Use the LockDelay registry setting to change how long Microsoft Jet waits between retries on locked pages in a shared database.
MaxLocksPerFile
Use the MaxLocksPerFile registry setting to tune performance by setting the maximum number of locks can be placed on a database (MDB) file. For more information, search Access online help for "Customizing Windows Registry Settings for Data Access Objects", or visit this Microsoft Knowledgebase article 815281.
RecycleLVs
Use the RecycleLVs registry setting to determine how to memo, OLE and hyperlink data pages are recycled.
Use ISAMStats To See Engine Detail
Microsoft Jet contains an undocumented function called ISAMStats that shows various internal values. The syntax of the function is:
ISAMStats ((StatNum As Long [, Reset As Boolean]) As Long
where StatNum is one of the following values:
0 - number of disk reads
1 - number of disk writes
2 - number of reads from cache
3 - number of reads from read-ahead cache
4 - number of locks placed
5 - number of release lock calls
For example, to see the number of disk reads, try the following code:
Dim lngReads As Long lngReads = DBEngine.ISAMStats (0, False) Debug.Print lngReads
To reset the number of disk reads back to 0, do this:
lngReads = DDBEngine.ISAMStats (0, True)
Remove Code From Your Startup Form
If you use a Startup form instead on an Autoexec macro, place the Visual Basic code needed for that form in the form's module instead of a standard module. Since Access has to load your Startup form, it will automatically load that form's module, which is generally faster than loading a standard module. This technique gives your application the appearance that it is loading faster.
Minimize Startup Form Code
Minimize the amount of code in your Startup form. You may want to defer certain operations, such as opening data access objects in code, or checking objects to a later time. This technique gives your application the appearance that it is loading faster.
Don't Use ActiveX Controls on Startup Form
Don't use ActiveX controls on your Startup Form. These controls can take long to load than other controls and will subsequently slow down the load time of your application.
Automate the Deployment of the Latest Version of Your Database
Centrally manage and simplify the automatic deployment of your Access application to each desktop. When you update your application, you want to distribute it quickly and easily. It's also important to make sure each user is using the right version of Access. Our Total Access Startup program makes it easy to manage your database version and Access version by letting you distribute a simple shortcut to launch your program.
Split Your Database
Split your database into an application and data database. Place only the data database on the server, keeping the application objects such as forms, reports and queries locally, where they can load and execute faster.
Keep Static Data Local
Keep static data, such as lookup tables, on the local machine. Update the local tables as necessary from the server. For example, a lookup table containing the two-letter abbreviations for American states is not likely to change anytime soon. When such a table is used in a data entry application, it is a performance bottleneck to retrieve that data from the server every time it is needed. Instead, copy that table to your application's local database.
Set Options to Avoid Lock Conflicts
Avoid lock conflicts by setting the Refresh Interval, Update Retry Interval, Number of Update Retries, and ODBC Refresh Interval Settings in the Tools, Options menu.
Tune Jet with the Registry
Investigate the registry settings available for Access and Microsoft Jet for tuning data engine parameters. Search Access online help for "Performance" for more information on these settings
Increase RAM
Increase the amount of RAM on your computer. Operating systems, Office, and other programs eat up a lot of memory. With the cost of memory so low, you should have at least 4 GB of RAM. With sufficient RAM, Access can perform its queries entirely in RAM without the need to write temporary data to disk.
Avoid NTFS Compression
If you are using NTFS compression under Windows NT, move your Access application to a non-compressed drive. NTFS adds a significant amount of overhead during disk operations, and Access applications are very disk-intensive.
Make Sure Network Speed is Maximized
Most networks and network cards support 10/100 Mbps standards. Make sure your machine is using the 100 and not the 10 if you're accessing data across your network.
Keep Enough Local Disk Space Free
Access requires a fair amount of disk space to operate, especially with large databases. Operations such as running large action queries, adding lots of data, importing data, and compiling and saving module code can use a lot of additional space on a temporary basis. Additionally, transactions, and compacting the database can use a lot of disk space. A good rule of thumb is to have roughly 5-10 times the size of your largest database available in free local storage.
Keep Databases Local
Whenever possible, keep your databases on a local drive instead of on a network drive. In almost all cases, local disk access is faster than network access.
Install Access Locally
Do not install Microsoft Access, or its related Microsoft Office components on a network. Most applications, including Access and Office perform better when run from local drives.
Open Databases Exclusively
If you are opening a database, and no other users need to use the database, open the database in exclusive mode. To do this, check the Exclusive checkbox in the Open Database dialog.
Close Unneeded Applications
Free up memory by closing applications that you aren't using. If you are using the System Agent from the Microsoft Windows Plus Pack, consider turning it off to make more memory available for your access application.
Optimize Your Disk
Keep your disk in optimal shape by deleting unneeded files and emptying your Recycle Bin. Use a disk defragmenter such as the one found in the Windows 95 Accessories, System tools menu.
Close Access Occasionally to Reclaim Leaked Memory
Almost all Windows applications "leak" memory. This is due to data structures, variables, and other memory consumers that are not correctly released by the application. By closing Access, you allow Windows to reclaim this leaked memory.
Install Windows Locally
The Windows operating system should be installed on a local fixed drive on your computer. Because of the number of components involved in running Windows, a network installation of Windows causes poor performance, especially for database applications.
Microsoft Access has provided an incredibly powerful tool for the rapid development of database systems. With this power comes complexity—and complexity can lead to less than desirable performance. Use the tips in this paper to get your Access applications into top shape.
Here are some additional resources that may help you create faster Access databases and/or create them in less time:
Automated Database Analysis for Best Practices
For automated analysis of your databases, check out our Total Access Analyzer program which is designed to examine every object in your database in detail, provide documentation to help you understand what's in it, how the objects interact, and offer suggestions for applying Microsoft Access Best Practices. It finds hundreds of types of errors, suggestions, and performance tips specific to your database objects.
Simplify Writing, Taking Over, and Delivering VBA Module Code
If you want to write better VBA code and do it in less time, learn about our Total Visual CodeTools program which works with Access, Office, and VB6. Total Visual CodeTools includes code builders, tools to standardize existing code (indentations, variable names, adds error handling, etc.), and tools for you to deliver more robust solutions. Learn more about our Microsoft Access coding tools.
Microsoft Access Source Code Library
Why write all the code yourself? Get our Total Visual SourceBook code library with 100,000+ royalty-free lines of code you can insert into your Access, Office and VB6 projects. Written exclusively for this professional code library, there's code you won't find anywhere else. More info on Microsoft Access code.
Microsoft Access Consulting Services
FMS also offers custom software development services. If you're in over your head or just don't have time, contact our team to see how we can help you maintain, enhance, speed up and/or migrate your Microsoft Access applications.
Here's more on our Microsoft Access Developer Services.
Copyright © FMS Inc. All rights reserved. This information may not be republished, reprinted or retransmitted in any form without the express written permission of FMS Inc. The information provided in this document is provided "as is" without warranty of any kind.
Strategic Overview
Microsoft Access within an Organization's Database Strategy
How many simultaneous Microsoft Access users?
Blaming Microsoft Access instead of the Developer
History of Access
Microsoft Access Version Feature Differences
Microsoft Access Versions, Service Packs and Updates
Microsoft Office 365 Access Update Version Releases
Best Practices
Taking Over Legacy MS Access Databases
Winner of Every Best Access Add-in Award
Table Design
Set AutoNumber Starting Number Other than 1
Avoid Unnecessary or Duplicate Indexes
Query Design
Form Design
Copy Command Button and Keep Picture
Module VBA to Forms and Controls
Subform Reference to Control Rather than Field
Report Design
Suppress Page Headers and Footers on the First Page of Your Report
Annual Monthly Crosstab Columns
Design Environment
Add Buttons to the Quick Access Toolbar
Collapse the Office Ribbon for more space
VBA Programming
Avoid Exits in the Body of a Procedure
Send Emails with DoCmd.SendObject
Source Code Library
VBA Error Handling
Error Handling and Debugging Techniques
Error Number and Description Reference
Performance Tips
Deployment
Remote Desktop Connection Setup
Terminal Services and RemoteApp Deployment
Missing Package & Deployment Wizard
System Admin
Database Corruption
Remove 'Save to SharePoint Site' Prompt from an Access Database
Class Not Registered Run-time Error -2147221164
SQL Server Upsizing
Microsoft Access to SQL Server Upsizing Center
When and How to Upsize Access to SQL Server
SQL Server Express Versions and Downloads
Cloud and Azure
Deploying MS Access Linked to SQL Azure
SQL Server Azure Usage and DTU Limits
Visual Studio LightSwitch
Additional Resources
Connect with Us




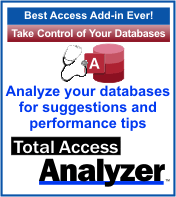
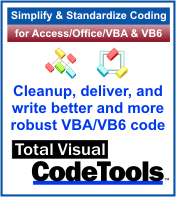
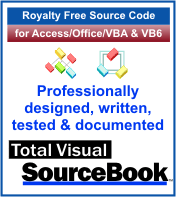
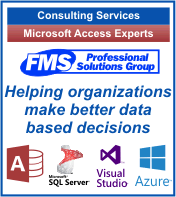





 Email Newsletter
Email Newsletter Facebook
Facebook Twitter
Twitter

