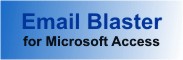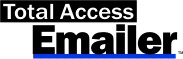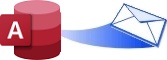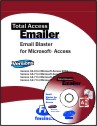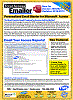Link a Microsoft Access Database to Microsoft Outlook Data
Link a Microsoft Access Database to Microsoft Outlook Data
Provided by Dave Juth, Senior Systems Architect
Did you know you can link data from Microsoft Outlook into a Microsoft Access database? Get the list of contacts, calendar items, mail
messages, notes, tasks, etc.
To do this, follow these steps from your Microsoft Access database.
From Microsoft Access 2016, 2013, 2010, or 2007
Choose External Data, More, Outlook Folder:
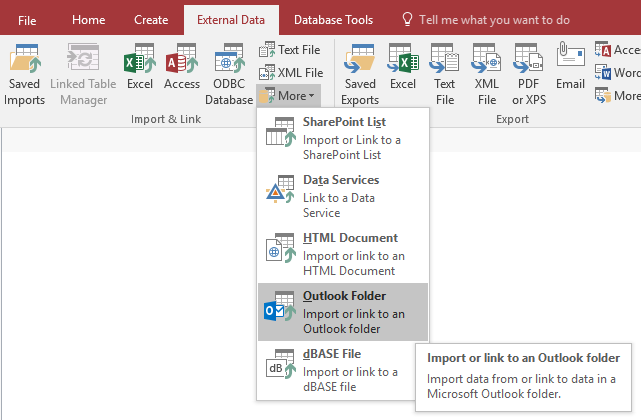
From Access 2003 or earlier
Select from the menu: File, Get External Data, Link Tables. In the Files of Type dropdown, select Outlook.
On the next screen, choose the connection type. For our example, we'll choose "Link to the data source by creating a linked table" to always have the latest data:
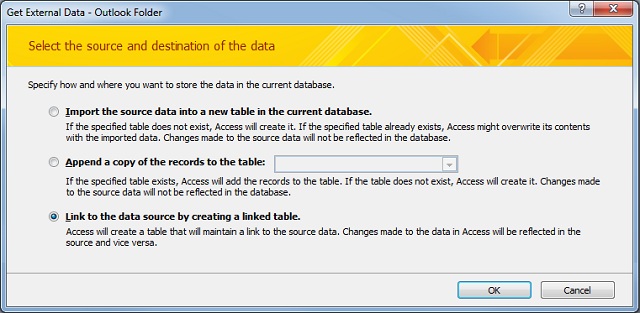
The next dialog of the Wizard lets you expand the treeview of your Outlook folders:
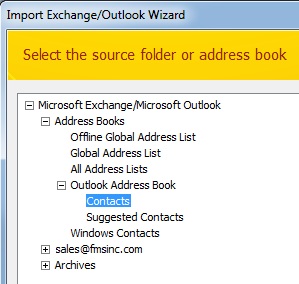
Expand the Address Book, Mailbox, or Public Folders and select the data to link into Microsoft Access as a table. For example, to link Contacts data, expand your mailbox and select the Contacts node. Click Next.
In the last form of the Wizard, specify your linked table name, press Finish:
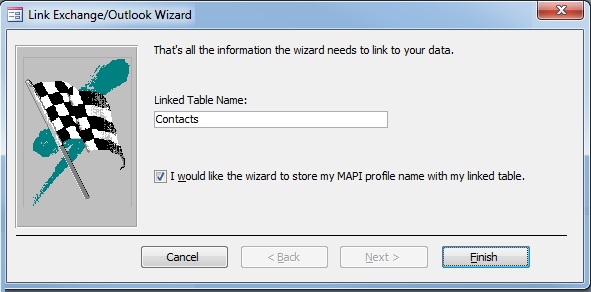
When the Link/Exchange Wizard prompts you with the finished dialog, click the OK button and you will see the linked table in your database:

You can now use and query your Microsoft Outlook data similar to other linked tables.
Microsoft Outlook Tips and Techniques
 Microsoft Outlook Messages and Microsoft 365
Microsoft Outlook Messages and Microsoft 365

- Email Aliases and Forwarding Microsoft Office 365 Messages to Another Mailbox NEW!
- Delay Sending Your Emails in Microsoft Outlook 2019 and 2016 Updated!
- Quickly Create an Email Message by Dragging and Dropping
- Eliminate Incorrect Email Addresses/Aliases from your AutoComplete List
- Quickly Find Messages in an Email Trail
- How to filter out Junk e-mail in Outlook
- Office 365 SMTP Relay Configuration to Send Emails
- Microsoft Support and Recovery Assistant for Office 365 and Outlook
 Microsoft Outlook Calendar
Microsoft Outlook Calendar

- Missing an Appointment Set on a Smartphone while in a Different Time Zone
- Set Reminders to Reply to Emails and Follow Up with Contacts
- Customize Your Outlook Calendar
- Additional Microsoft Outlook Calendar Tips
 Microsoft Access and Microsoft Outlook
Microsoft Access and Microsoft Outlook

Total Access Emailer 2022 is shipping for Access 365/2021/2019!
New X.81 Versions for Microsoft Access 2016, 2013, and 2010!
X.7 Version for Access 2007
X.6 Versions for Access 2003, 2002, and 2000
Reviews
"I was thrilled with how easy it was to run and I appreciated that I didn't need to build any special tables or queries."
Sandra Daigle
Microsoft Access MVP
Emailer Info
Additional Info