Passing Multiple Values to Microsoft Access Forms and Reports with the OpenArgs Parameter
Provided by the FMS Development Team
Tip Usage: Microsoft Access - Beginner to Intermediate VBA Developer
Passing a Value to a Microsoft Access Form or Report with its OpenArgs Parameter
The OpenArgs parameter is one of the values you can pass to a form or report when you open it with the DoCmd command. Rather than creating global variables, assigning them and having the form/report use it, passing the information through the OpenArgs parameter makes your code cleaner and easier to support and understand. Global variables can quickly get confusing if they are assigned in multiple places.
Here's the complete definition of the OpenForm command from the Microsoft Access Help system:
DoCmd.OpenForm FormName, View, FilterName, WhereCondition, DataMode, WindowMode, OpenArgs
Parameter Definitions
| Name | Required? | Data Type | Description |
|---|---|---|---|
| FormName | Yes | Variant | A string expression that's the valid name of a form in the current database. If you execute Visual Basic code containing the OpenForm method in a library database, Microsoft Access looks for the form with this name first in the library database, then in the current database. |
| View | No | AcFormView | The AcFormView constant specifies the view in which the form will open. The default value is acNormal. |
| FilterName | No | Variant | A string expression that's the valid name of a query in the current database. |
| WhereCondition | No | Variant | A string expression that's a valid SQL WHERE clause without the word WHERE. |
| DataMode | No | AcFormOpenDataMode | A AcFormOpenDataMode constant that specifies the data entry mode for the form. This applies only to forms opened in Form view or Datasheet view. The default value is acFormPropertySettings. |
| WindowMode | No | AcWindowMode | A AcWindowMode constant that specifies the window mode in which the form opens. The default value is acWindowNormal. |
| OpenArgs | No | Variant | A string expression. This expression is used to set the form's OpenArgs property. This setting can then be used by code in a form module, such as the Open event procedure. The OpenArgs property can also be referred to in macros and expressions. For example, suppose that the form you open is a continuous-form list of clients. If you want the focus to move to a specific client record when the form opens, you can specify the client name with the openargs argument, and then use the FindRecord method to move the focus to the record for the client with the specified name. |
The DoCmd.OpenReport command has similar parameters.
Unfortunately, it's not possible to pass multiple OpenArgs parameters to a Microsoft Access form or report, or pass an array of values. Only one OpenArgs string can be used in the OpenForm or OpenReport command.
By combining your values into one string separated by a character that would not be in your string, you can overcome the OpenArgs limitation and still use DoCmd to pass them. The OpenArgs parameter is a string that the form can read once it is opened. Calling the form, add the string to the OpenArgs parameter like this:
DoCmd.OpenForm "frmName", OpenArgs:="Parameter(s)"
Similarly, for reports, you can use this:
DoCmd.OpenReport "rptName", OpenArgs:="Parameter(s)"
A real-life example would be to set default values for controls on a form being opened. Suppose that you have a form of Product Categories, and the user needs to enter a new product for the category. You could open the Product entry form and then default the category value for them. With the following parameter, you could default the Category combo box to the current value.
For example:
DoCmd.OpenForm "frmName", OpenArgs:="cboCategory|" & txtCategoryID
which may result in a value such as "cboCategory|123"
Rather than explicitly specifying the parameter, you can also pass it as the last parameter in the list:
DoCmd.OpenForm "frmName", , , , , , "cboCategory|" & txtCategoryID
In the Load event of the Form, add some VBA code to parse the information that is being passed in OpenArgs. In this example, we are using two values, separated by the 'Pipe' (|) character. The code in the form finds the existence of the Pipe character, then extract the first and second values to make the assignment.
Example
Private Sub Form_Load()
Dim intPos As Integer
Dim strControlName As String
Dim strValue As String
If Len(Me.OpenArgs) > 0 Then
' Position of the pipe
intPos = InStr(Me.OpenArgs, "|")
If intPos > 0 Then
' Retrieve Control Name from the first part of the string
strControlName = Left$(Me.OpenArgs, intPos - 1)
' Retrieve Value to Assign from the end of the string
strValue = Mid$(Me.OpenArgs, intPos + 1)
' Assign the value to the control
Me(strControlName) = strValue
End If
End If
End Sub
Strategic Overview
Microsoft Access within an Organization's Database Strategy
How many simultaneous Microsoft Access users?
Blaming Microsoft Access instead of the Developer
History of Access
Microsoft Access Version Feature Differences
Microsoft Access Versions, Service Packs and Updates
Microsoft Office 365 Access Update Version Releases
Best Practices
Taking Over Legacy MS Access Databases
Winner of Every Best Access Add-in Award
Table Design
Set AutoNumber Starting Number Other than 1
Avoid Unnecessary or Duplicate Indexes
Query Design
Form Design
Copy Command Button and Keep Picture
Module VBA to Forms and Controls
Subform Reference to Control Rather than Field
Report Design
Suppress Page Headers and Footers on the First Page of Your Report
Annual Monthly Crosstab Columns
Design Environment
Add Buttons to the Quick Access Toolbar
Collapse the Office Ribbon for more space
VBA Programming
Avoid Exits in the Body of a Procedure
Send Emails with DoCmd.SendObject
Source Code Library
VBA Error Handling
Error Handling and Debugging Techniques
Error Number and Description Reference
Performance Tips
Deployment
Remote Desktop Connection Setup
Terminal Services and RemoteApp Deployment
Missing Package & Deployment Wizard
System Admin
Database Corruption
Remove 'Save to SharePoint Site' Prompt from an Access Database
Class Not Registered Run-time Error -2147221164
SQL Server Upsizing
Microsoft Access to SQL Server Upsizing Center
When and How to Upsize Access to SQL Server
SQL Server Express Versions and Downloads
Cloud and Azure
Deploying MS Access Linked to SQL Azure
SQL Server Azure Usage and DTU Limits
Visual Studio LightSwitch
Additional Resources
Connect with Us


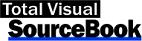
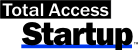

 Email Newsletter
Email Newsletter Facebook
Facebook Twitter
Twitter

