 Tips and Techniques for Setting Up Remote Desktop Connections and Using Multiple Displays
Tips and Techniques for Setting Up Remote Desktop Connections and Using Multiple Displays
It's very convenient to run another PC from your current PC. Whether it's another machine in your office, network, or physical location, Windows offers a Remote Desktop Connection feature to do so.
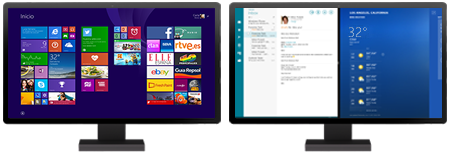
This is particularly valuable to:
- Run a PC on your network without having to physically go to it.
- Run a Virtual Machine (HyperV or VMWare Workstation) hosted on another machine.
- Run a PC next to you without needing a KVM switch to share monitors, keyboards and mouse. Common if you have older PCs lying around. Just remote to it.
- From offsite, run the PC in your office (or network). You can run it as if you were onsite with the benefit of the speed of your internal network rather than data coming to your PC over your Internet connection. You will need VPN authentication to connect to your network.
- Offer PCs with Windows applications that people can run without having to install anything on their PC. This can avoid the issues with installations on individual machines, conflicts with other programs, Windows updates, etc. Support any Windows application including Microsoft Access, Visual Basic 6, .NET and legacy apps for any user including Macs. For servers, one can use Terminal Server to support multiple users at the same time. Read our paper Using Terminal Services and RemoteApp to Extend Your Microsoft Access and other Windows Applications Over the Internet for more details on that. For this article, we're covering the standard Windows O/S that allows one user to run it at a time.
Our consulting team can help you evaluate the options and tradeoffs, and implement a migration path to ensure a smooth transition to a remote hosted platform. For more information visit our page, Running Microsoft Access via Remote Desktop and Remote App including Hosting on the Microsoft Azure Cloud.
To enable this feature, the PC needs to allow remote desktop and specify who can connect. You can press the Windows Key and R to open the Run Window and enter sysdm.cpl [Enter].
Or from the Control Panel choose System Settings (or from Windows Explorer, choose Computer, right click Properties). From there, click on the Advanced System Settings option:
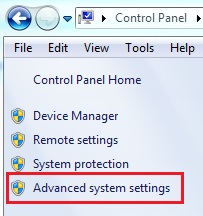
Remember the Computer Name
On the first tab, note the computer name which is its unique name on your network. You'll need to know that when you remote to it from another PC. It can be a name or IP address:
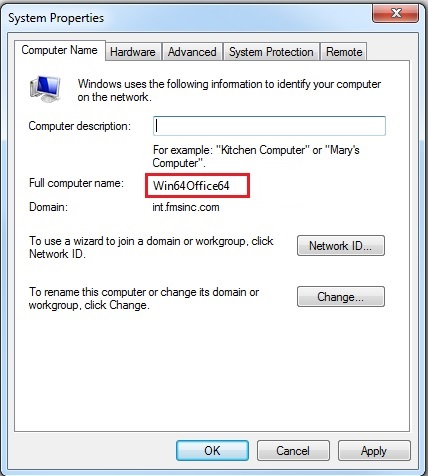
Click on the Remote tab, and allow connections to the PC:
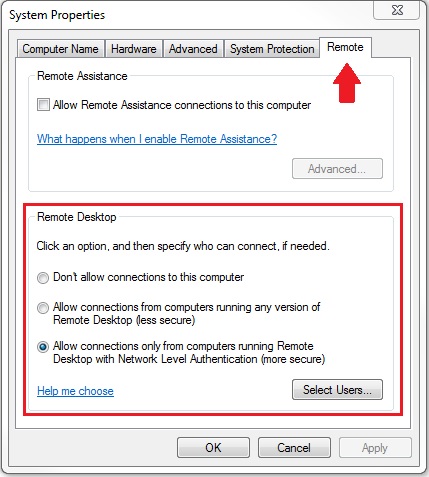
Click on the [Select Users] button to specify who can connect to the PC. Be sure to include the login you use if it's different from the administrator on that machine:
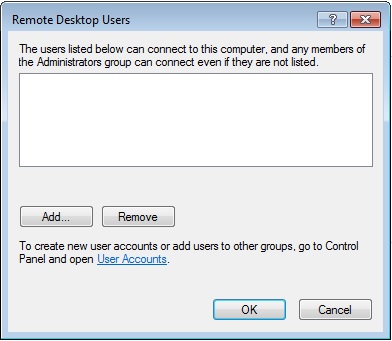
The machine is now set to allow another PC to log into it and run it.
From the Windows menu, choose "Remote Desktop Connection". This screen appears:
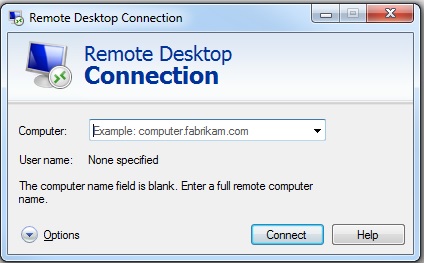
Enter the name of the Computer we saved earlier and press [Connect].
You'll need to enter your login credentials the first time.
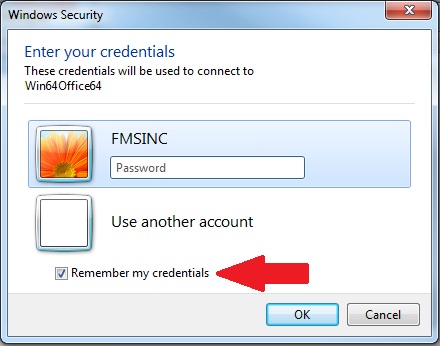
Check the "Remember my credentials" box so you won't need to enter it every time you connect.
There may be some problems when you try to connect.
Authentication error has occurred: The Local Security Authority cannot be contacted
You may encounter this error when you try to connect:
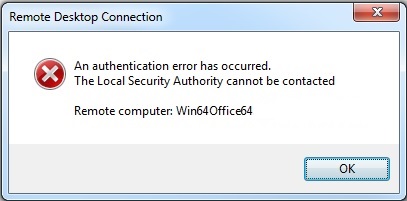
If so, it means your network isn't setup for Transport Level Security (TLS). You can get around this by updating the remote PC and setting its Remote Desktop option to less secure:
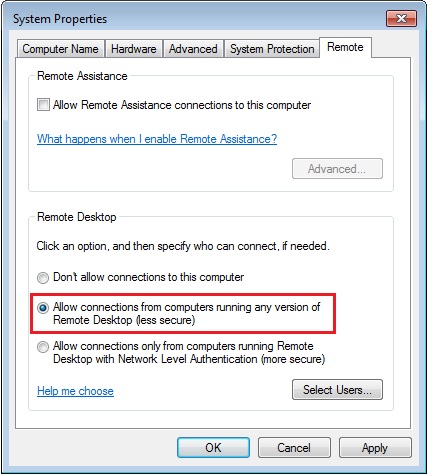
Error: The security database on the server does not have a computer account for this workstation trust relationship
If you encounter this error, it usually means the remote PC was setup on the network before the current domain trust system was updated. To fix this by updating the remote PC's network connection. Go back to the Computer Name tab and press the [Network ID] button. Just step through the Wizard to refresh it.
When you connect for the first time, a prompt asks you to validate the certificate of the remote computer:
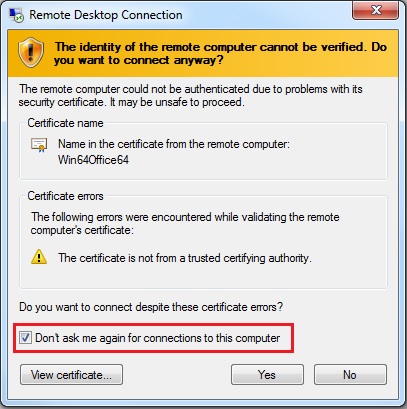
Avoid seeing this again by checking the box "Don't ask me again for connections to this computer"
Once connected, your remote PC appears in a Window:
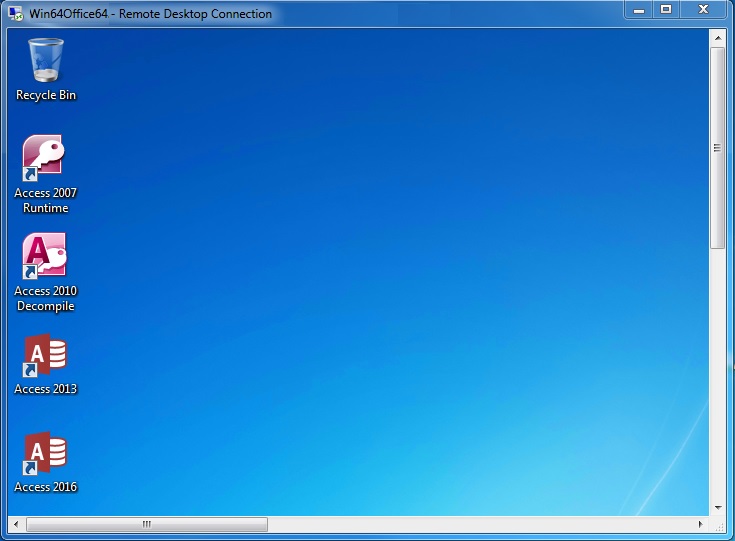
You can maximize it to full screen and it'll feel like you're on that computer. The only difference is a connection bar (moveable) that appears at the top to identify the remote PC.
Note that unless the PC is a server O/S, only one user can remote to it at a time. If another remote session is running, that user is kicked out when you connect. To support multiple simultaneous users, setup Terminal Services with RemoteApp.
Having multiple monitors on a PC is a huge productivity booster; people usually connect remotely in just one monitor.
Fortunately, there's a feature to let you also use multiple monitors remotely. If you have two monitors and the PC you're connecting to has two, you can run both monitors remotely as well. Click on Options, go to the Display tab and check "Use all my monitors for the remote session".
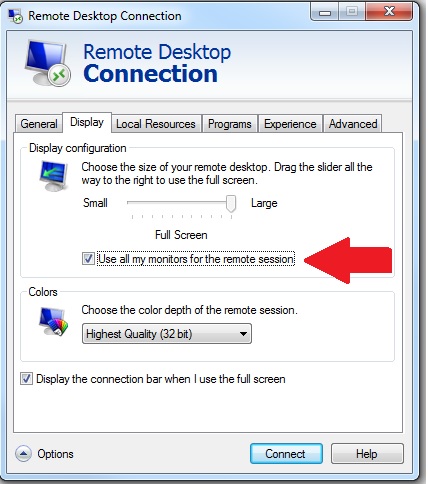
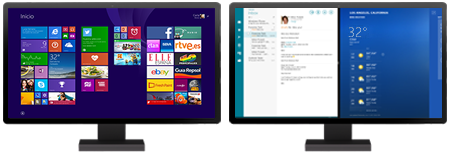
Note that the Display tab also lets you set the screen resolution if the remote PC is using a different resolution or screen size than your local monitor.
![]() Have any suggestions or comments? Head to our blog post
Tips and Techniques for Setting up Remote Desktop Connections and Using Multiple Displays
and leave us your feedback!
Have any suggestions or comments? Head to our blog post
Tips and Techniques for Setting up Remote Desktop Connections and Using Multiple Displays
and leave us your feedback!
Related Resources
- Running Microsoft Access via Remote Desktop and Remote App including Hosting on the Microsoft Azure Cloud
- Rebooting a Remote Desktop Computer to Restart It
- Using Terminal Services and RemoteApp to Extend Your Microsoft Access and other Windows Applications Over the Internet
- Remote Desktop Connection Authentication Error
Strategic Overview
Microsoft Access within an Organization's Database Strategy
How many simultaneous Microsoft Access users?
Blaming Microsoft Access instead of the Developer
History of Access
Microsoft Access Version Feature Differences
Microsoft Access Versions, Service Packs and Updates
Microsoft Office 365 Access Update Version Releases
Best Practices
Taking Over Legacy MS Access Databases
Winner of Every Best Access Add-in Award
Table Design
Set AutoNumber Starting Number Other than 1
Avoid Unnecessary or Duplicate Indexes
Query Design
Form Design
Copy Command Button and Keep Picture
Module VBA to Forms and Controls
Subform Reference to Control Rather than Field
Report Design
Suppress Page Headers and Footers on the First Page of Your Report
Annual Monthly Crosstab Columns
Design Environment
Add Buttons to the Quick Access Toolbar
Collapse the Office Ribbon for more space
VBA Programming
Avoid Exits in the Body of a Procedure
Send Emails with DoCmd.SendObject
Source Code Library
VBA Error Handling
Error Handling and Debugging Techniques
Error Number and Description Reference
Performance Tips
Deployment
Remote Desktop Connection Setup
Terminal Services and RemoteApp Deployment
Missing Package & Deployment Wizard
System Admin
Database Corruption
Remove 'Save to SharePoint Site' Prompt from an Access Database
Class Not Registered Run-time Error -2147221164
SQL Server Upsizing
Microsoft Access to SQL Server Upsizing Center
When and How to Upsize Access to SQL Server
SQL Server Express Versions and Downloads
Cloud and Azure
Deploying MS Access Linked to SQL Azure
SQL Server Azure Usage and DTU Limits
Visual Studio LightSwitch
Additional Resources
Connect with Us


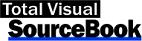
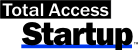

 Email Newsletter
Email Newsletter Facebook
Facebook Twitter
Twitter

